¿Cómo chatear durante tus reuniones de Zoom? - Aprende a activar y usar
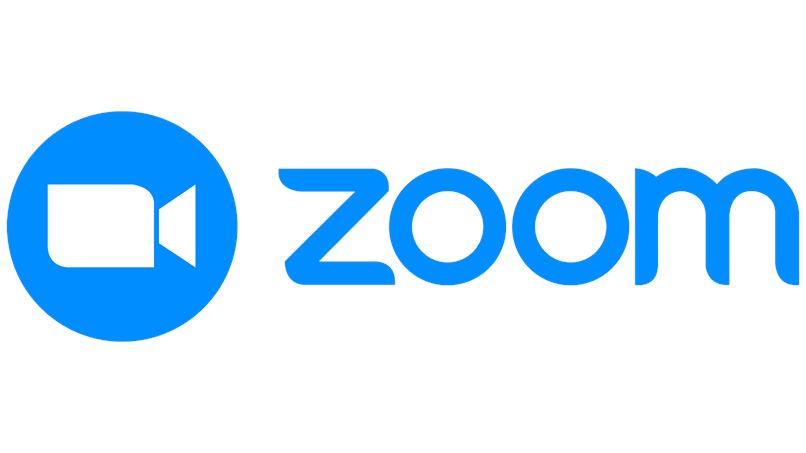
Las personas siempre buscan la manera de seguir socializando. La solución a esta problemática fue la plataforma de videollamadas grupales ‘Zoom’. Al principio Zoom se usó mucha más que otras plataformas de videoconferencia y por ello es que es más conocida que Microsoft Teams y Google Meet.
Esta vez halaremos acerca del chateo en Zoom mientras que se está conectado a una videollamada. En breve, mostraremos cómo se activa la función de chateo dentro de Zoom, cuál es el procedimiento para activar este chat y cómo enviar mensajes por privado. Además, también mostraremos cómo se eliminan los mensajes enviados desde el chat de Zoom.
¿Cuáles son los pasos para activar el chat de Zoom en una reunión desde la aplicación de móvil?
Activar la sección ‘Chats’ dentro de una reunión de Zoom es algo a decir verdad muy fácil si tú eres quien ha creado la reunión. Esta sección se puede visualizar fácilmente en la pantalla principal de la app de Zoom. Ahora bien, presta atención a que es lo que debes hacer para activarlo desde la app para el móvil:
- Entra en la aplicación de Zoom
- Ve a la ‘Configuración’
- Dentro de ‘Configuración’ sube el interruptor de la casilla ‘Chats’
- Después, haz una reunión
- Espera a que las personas se conecten a esa reunión
- Justo cuando la reunión esté activa, busca el icono de un buzón
- Al encontrarlo presiónalo
- Luego, espera unos segundos a que la opción se active
- Por último, envía un mensaje desde allí para que los demás pueden saber que has activado esta función

Con la aplicación para teléfonos móviles compatibles con Android e iOS este es el proceso que se debe llevar a cabo. Desde la web el procedimiento es un poco más diferente:
- Enciende la computadora
- Ve a la Web de Zoom
- Inicia sesión
- Al estar dentro de tu cuenta vas a dirigirte al apartado ‘Configuración’
- Luego, haz clic sobre la sección ‘Reunión’
- Dentro de la sección ‘Reunión’ procede a subir el interruptor que dice ‘Chat’
Una vez que subas ese interruptor, la función de chats durante la conferencia se mantendrá activa. Para chequear que esta función se haya activado exitosamente, puedes iniciar una reunión de prueba con una sola persona e intentar enviar un mensaje. Cabe destacar que con Zoom existe una manera de compartir tu audio durante las videollamadas.
¿Qué se debe hacer para activar el chat en una reunión de Zoom sin ser anfitrión?
Cuando tú no eres la persona que ha iniciado la reunión, existe la posibilidad de que aún puedas activar la función ‘Chats’. Sin embargo, puedes intentar emplear el próximo procedimiento para ver si se puede activar esta función a pesar de no ser quien organizó la reunión.
- Abre la aplicación de Zoom
- Inicia sesión en tu cuenta
- Presiona el icono que tiene tu foto de perfil
- En las opciones que se desplegarán escoge la que dice ‘Configuración’
- Dentro de configuración escoge el apartado ‘Reuniones’
- En ‘Reuniones básicas’, ubica la opción ‘Chats’, sube el interruptor de esa opción y ya los chats estarán activados

¿Cuál es el método para escribir un mensaje privado a un contacto de una reunión en Zoom?
Si ya has activado la función de mensajes durante las reuniones no debes hacer gran cosa para enviarle un mensaje a cualquier persona. Esto es lo que debes hacer:
- Entra en la aplicación de Zoom
- Conéctate a la reunión
- Dentro de la reunión pulsa el icono que muestra los controles de esa reunión
- Luego, pulsa en donde dice ‘Chats’
- Después de haber pulsado en ‘Chats’ se abrirá una pequeña ventana nueva. Ahí vas a escribir tu mensaje e incluso indicarás a quién va dirigido
Esta es la forma en la cual se envían mensajes durante una reunión de Zoom. El proceso para enviar mensajes por Zoom mientras que no se está conectado una reunión, es un poco diferente. Por si no lo sabías, en Zoom hay una manera de cambiar la clave de acceso de las reuniones, de esta manera se mantiene asegurada la privacidad entre los participantes.
¿Cómo se elimina un mensaje enviado en el chat de una reunión en Zoom?
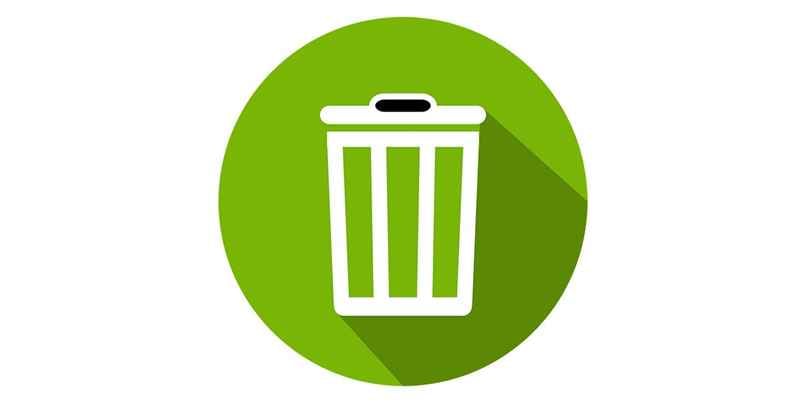
Eliminar un mensaje enviado dentro de la sala del chat de la reunión en la cual estás conectado es algo sencillo. La cosa es si tienes el permiso dentro del chat para poder eliminar ese mensaje. No obstante, esto es lo que se debe hacer cuando se tienen permisos para eliminar dentro del chat de Zoom:
- Abre la aplicación
- Ve hasta la sección ‘Chats’
- Busca el chat donde está el mensaje que cuando se tienen quieres eliminar y entra en él
- Ubica el mensaje que eliminarás
- Mantenlo presionado y presiona el icono que tiene forma de una papelera
- Confirma que quieres eliminar ese mensaje
¿Dónde se guardan los mensajes de una videollamada de Zoom?
Los mensajes que se envían durante una videollamada de Zoom se almacenan en la memoria interna del celular. Para ser exactos, estos datos se guardan en la carpeta ‘Documentos’, dentro de una carpeta llamada ‘Zoom’ y dentro de otra carpeta la cual tendrá el nombre de la reunión de video.
Para ver este tipo de datos en la aplicación de Zoom, sólo debes descargar la conversación y buscarla en la sección ‘Chats’.
¿De qué forma se descarga la conversación del chat de una videollamada de Zoom?
Antes dijimos que para poder ver este tipo de conversaciones era importante que las descargaras. Siempre que quieras descargar el chat de una reunión debes:
- Pulsar el icono de los chats
- Entra en el chat de la conferencia
- Presiona el icono de los tres puntos
- Selecciona la opción ‘Guardar chat’