Cómo cerrar la sesión de escritorio remoto automáticamente - Windows y Mac
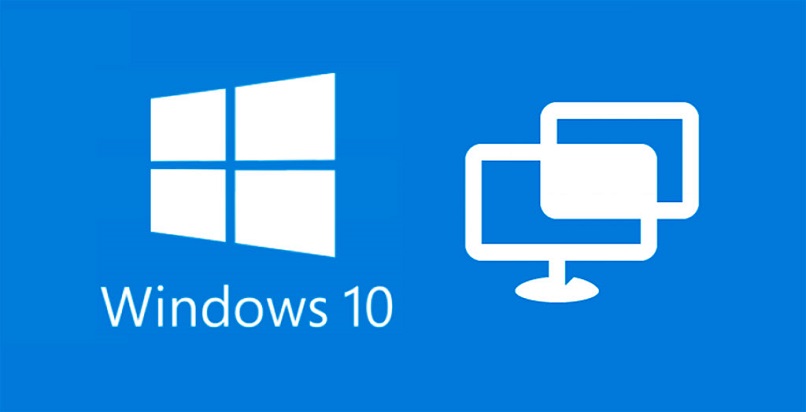
La modernidad y la era de la tecnología han cambiado la forma de trabajar. Ahora puedes acceder a los archivos de tu computadora bien sea de Windows o Mac a distancia mediante la función de escritorio remoto. Pero un aspecto a considerar cuando utilizas esta función, es el tema de la seguridad más aún cuando utilizas un equipo compartido.
https://youtu.be/PpORWdIWrA4
Por lo que es mejor tomar acciones al respecto, siendo una buena opción el cerrar sesión de escritorio remoto de forma automática. ¿No sabes cómo hacerlo? Sigue en la lectura de este artículo y aprenderás los pasos para realizarlo de manera correcta.
¿Cuáles son los pasos para cerrar sesión de escritorio remoto automáticamente?
El escritorio remoto es una función que te permite conectar tu ordenador con otros equipos o dispositivos de modo que puedas acceder a tus archivos, leer tus correos, carpetas y demás documentos de tu PC sin estar físicamente delante de tu PC, sino acceder a él de manera remota. Esta función también te permite que puedas añadir usuarios para que también accedan a tu equipo.
Pero cuando compartes un ordenador quizás prefieras proteger tus archivos, no es necesario desactivar el escritorio remoto en tu equipo, en esas circunstancias es mejor que indicar un límite de tiempo de modo que el escritorio remoto se cierre de forma automática y así evitas que esta quede habilitada y otros puedan husmear tus documentos y trabajos realizados en la PC. Te mostraremos los pasos a aplicar para que ejecutes esta acción.
Directamente desde la opción 'Ejecutar'
Proteger y resguardar tus actividades de la PC es muy importante y sobre todo cuando el ordenador es compartido, es decir, otros tienen acceso a él. Por eso es fundamental que no dejes activas el acceso a escritorio remoto. Puedes configurarlo de manera que cierre sesión automáticamente desde la opción ejecutar.
Abres Ejecutar y escribes el comando gpedit.msc, luego pulsas en Aceptar. Seguidamente, haces clic en Configuración del equipo y seleccionas Plantillas administrativas. Luego, pulsas en Componentes de Windows y en Servicios de escritorio remoto. En esa ventana presionas en Host de sesión de escritorio remoto, luego pulsas en Límite de tiempo de sesión. En ese apartado debes localizar establecer el límite de tiempo para sesiones activas de servicio de escritorio remoto.
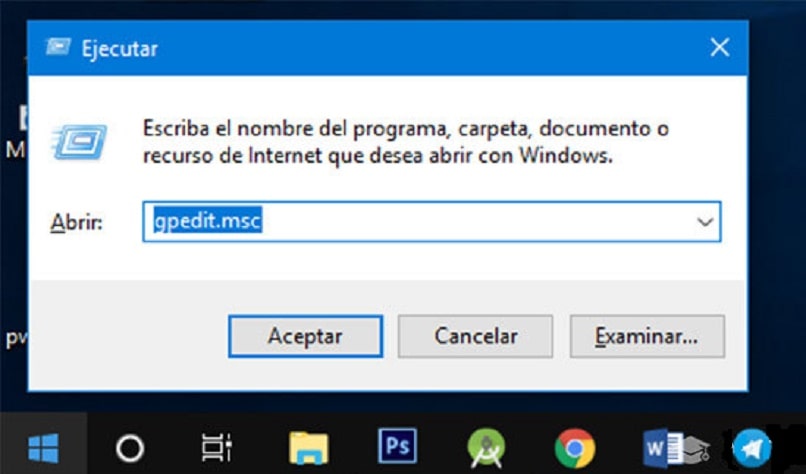
Haces doble clic en la opción y en la ventana que se muestra debes habilitar la opción marcando la casilla. Posteriormente, defines estableces el tiempo y presionas en Aplicar, confirmas la acción. Esta acción permitirá que la sesión de escritorio remoto se cierre de forma automática luego de haber transcurrido el tiempo establecido de inactividad.
Usando CMD
Utilizando los Comandos de Windows también es otra opción para cerrar sesión de escritorio remoto. Debes abrir el explorador de archivos con el CMD de Windows. Y utilizas el comando QUERRY de la siguiente forma: C:\>QUERY Parámetros no válidos QUERY {PROCESS| SESSION |TERMSERVER| USER} para tener acceso a los usuarios que recientemente iniciaron sesión mediante escritorio remoto, por lo que debes colocar los datos tal como te lo indicamos: el nombre de usuario, nombre de la sesión, tipo de dispositivo y el estado si está activo o no.
A continuación, cierras sesión de los usuarios de escritorio remoto que has ingresado, debes utilizar el siguiente comando C:\>logoff/? Y escribir termina una sesión. Allí también debes especificar el nombre de usuario, de la sesión, el equipo y el estado e identificar el servidor de escritorio remoto y listo.

¿Cómo saber si quedo configurado de forma automática el cerrar sesión de escritorio?
Muchas veces cuando se trabaja en una PC remotamente y no se cierra sesión, estas quedan activas, dejando expuesta la información contenida en el equipo. Por eso es recomendable que se cierre sesión. Como te hemos explicado, puedes configurar el cierre automático de escritorio remoto.
Ahora bien, si realizaste los pasos pero deseas saber si quedó configurado el cerrar sesión de escritorio, solo bastará con ver desde la sesión remota la notificación en la pantalla el cual indica que la sesión se cerrará debido a que ha transcurrido el tiempo establecido.
Por otra parte, también podrás en el listado de las sesiones iniciadas remotamente que no aparecen los usuarios. Y si lo prefieres, puedes eliminar el historial de conexiones de escritorio remoto en Windows.
Lo cual es una prueba de que se configuró correctamente el cierre automático de escritorio remoto. También puedes impedir que otros inicien sesión remotamente, al configurar la opción impidiendo el acceso al equipo, de ese modo, en caso de que quisiera entrar en la PC el sistema le mostrará un mensaje negándole el acceso.

¿Por qué no puedes cerrar sesión de escritorio remoto de manera automática y qué hacer?
Utilizar la función del escritorio remoto puede ser de gran ayuda cuando debas acceder a un archivo para corregir, realizar algunas modificaciones o compartir con otros, ya que puedes tener acceso a ellos a distancia y desde otro equipo, sin tener que trasladarte hasta donde está la PC donde se almacena el archivo.
Por otra parte, cerrar sesión de manera automática de escritorio remoto te permite asegurarte de que las sesiones no queden abiertas por descuido a la vez que resguardas la información trabajada en el ordenador. Además, es conveniente compartir el uso del equipo de manera remota solo con quienes conoces realmente.
Es comprensible que quieras tomar precaución en cuanto a los usuarios que utilizan el escritorio remoto y por eso configuras la opción para las sesiones se cierren automáticamente. Pero puede suceder que no logres realizar esta acción de manera efectiva.

Esto puede ocurrir debido a que la interfaz de internet se cierre en el servidor del cliente, pero se siga ejecutando o se mantenga activa la sesión en el escritorio remoto. Generalmente eso se resuelve al instalar la actualización de seguridad. También deberás conectarte al servidor que proporciona el acceso al escritorio remoto e ingresar las credenciales de autenticación. De no tener solución, te recomendamos ingresar al sitio oficial de Microsoft para tener ayuda profesional.