Cómo se desactiva el escritorio remoto en Windows 10 - En sencillos pasos
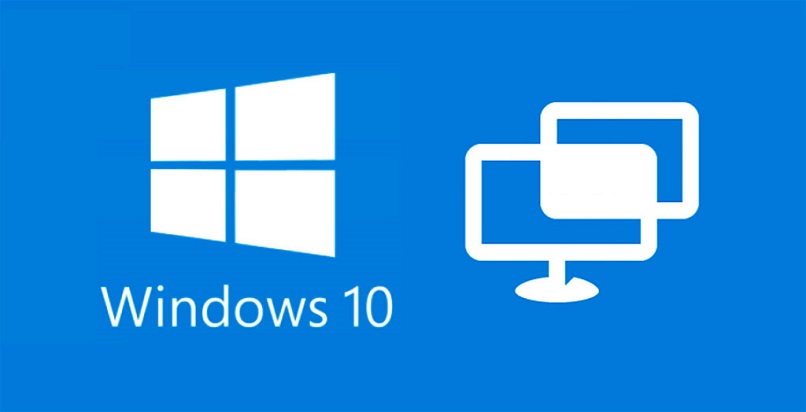
Actualmente, el trabajo remoto se ha intensificado en niveles sorprendes, con él han surgido nuevas maneras de solventar inconveniente y lograr objetivos, entre estas soluciones se presenta la modalidad de escritorio remoto, el cual permite a un usuario conectarse desde otra ubicación a un dispositivo y manejarlo como si fue el usuario principal. Si es un tema del cual te gustaría aprender más, te recomendamos aprender a abrir el puerto en Firewall para escritorio remoto.
Microsoft Windows 10, tiene integrado la interfaz gráfica que te permite establecer conexiones de forma remota, relativamente seguras, sin embargo, siempre este tipo de protocolos conllevan un nivel de riesgo importante en cuanto a la susceptibilidad de ataque.

Cuando ya has sufrido situaciones que han comprometido la privacidad de tus datos o directamente el software, o el motivo por el que iniciaste con el escritorio remoto fue puntual, y ahora deseas desactivar del todo este puerto en tu PC, entonces quédate leyendo, conocerás la manera fácil de lograrlo.
¿Cómo se desactiva el Escritorio Remoto desde PowerShell?
Si tienes instalada la versión PRO de Windows 10, es muy sencillo activar desactivar el escritorio remoto o RPD (por las siglas en inglés de Remote Desktop Protocol), sin recurrir a aplicaciones externas, así que a continuación te contaremos paso a paso lo que debes hacer, para desactivar este protocolo en tu sistema.
Desde configuración
Lo primero es abrir el panel de configuración, lo puedes lograr abriendo el menú de inicio y haciendo clic sobre el símbolo de engranaje, o simplemente pulsando simultáneamente las teclas “WIN +I”. Seguidamente, debes dar clic en el apartado “sistema” y ubicar entre las últimas opciones “Escritorio remoto”, cuando estés ahí, verás un botón deslizable para habilitar o no el escritorio remoto.
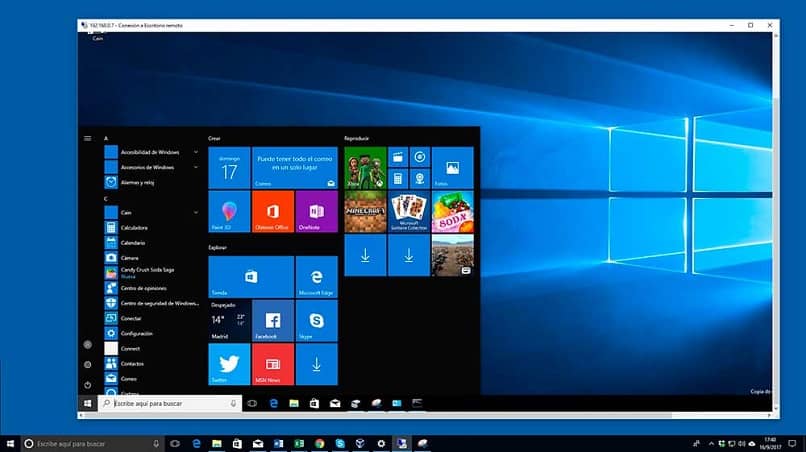
Desde propiedades del sistema
La segunda vía para desactivar el RPD en nuestro ordenador, vas hacía de propiedades del sistema, para ello debemos dirigirnos sobre el icono de “Este equipo”, ubicado en el escritorio, hacer clic derecho y escoger la opción de “Propiedades”. Una vez estés allí, busca en el panel derecho la opción “configuración avanzada” y da clic en ella, verás una nueva ventana en la que debes seleccionar la pestaña “Acceso remoto”, allí márcala opción “No permitir las conexiones remotas en este equipo”.
Estos son los dos primeros métodos que puedes probar, para desactivar la posibilidad de conexiones remotas a tu ordenador, además es muy sencillo activarla en los momentos requeridos, si aún se presentan, en esos casos puede que te interese aprender a agregar nuevos usuarios a mi escritorio remoto, recuerda que la clave de una conexión segura es establecer configuraciones de protección.
¿Cómo se deshabilita el Escritorio Remoto desde una línea de comando?
Si tú te sientes más cómodo y confiado con la consola de comandos de PowerShell, entonces quizá prefieras optar por desactivar el escritorio remoto de Windows 10, por medio de la ventana de terminal, par ello lo que des hacer es lo siguiente:
- Dirígete al menú de inicio e ingresa el nombre “PowerShell”, sobre el resultado que se te muestre, da clic derecho y selecciona “ejecutar como administrador”.
- Como resultado, tendrás una nueva ventana de PowerShell con permisos de administrador, es momento de ingresar el comando “Set-ItemProperty -Path 'HKLM:SystemCurrentControlSetControlTerminal Server'-name "fDenyTSConnections" -Value 1”.
- Solo resta configurar el firewall para que de modo automático vuelva a bloquear cualquier conexión remota, para ello escribe en la consola “Disable-NetFirewallRule -DisplayGroup "Escritorio Remoto"”
Con estos sencillos comandos puedes olvidarte de las conexiones RPD y los riesgos que estas conllevan, al menos, hasta que decidas lo contrario. Ahora, te convendría eliminar el historial de conexiones de escritorio remoto en tu ordenador.
¿Cómo puedo deshabilitar el Escritorio Remoto desde la interfaz local?
Mantener activa la conexión remota a tu ordenador, cuando no es necesario, es un riesgo de seguridad importante que deberías evitar, pero si, por el contrario, requieres mantener la conexión activa 24/7, opta por tomar medidas mínimas de seguridad con tu usuario, como crear o modificar contraseña con frecuencia, haciéndola suficientemente larga y con un buen juego de caracteres (Puedes activar Windows Hello), para no ingresarla cada vez), también mantener el sistema operativo al día con las últimas actualizaciones.
Método tradicional
La manera de evitar configurar reglas en el firewall, es seguir la desactivación del protocolo RPD, por medio del panel de configuración de Windows 10. Recuerda, lo consigues haciendo clic en “Información del servidor”, luego en “Opciones remotas”, allí activas y desactiva según requieras la opción de conexión a escritorio remoto, en caso de que desees activarlo, de preferencia permite únicamente ordenadores con autenticación en el ámbito de red.

Desde el registro de Windows
Si en la ventana de búsqueda de inicio escribes “regedit” y escoges la opción resultante, abrirás el editor de registro de Windows, entonces sigues la ruta: HKEY_LOCAL_MACHINE> SYSTEM>CurentControlSet> Control> Terminal Server:. Seguidamente, das doble clic en fDenyTSConnections, allí también conseguirás modificar el permiso de conexión a RPD, en “Value Data” puedes escribir 1, para denegar cualquier conexión o 0 con lo cual la permitirías.
Este último proceso excluye modificación del firewall, por lo que de seguir este método deberás manualmente, configurar el permiso de acceso en el firewall. De cualquier modo es importante que te informes muy bien respecto a las ventajas y desventajas de poseer una conexión remota de escritorio, y como mejorar tu seguridad frente a ella, puedes encontrar más información en el sitio oficial de Microsoft.