Cómo cambiar el icono de la papelera de reciclaje de Windows 10, 8 y 7 - Paso a paso

Este es un tema muy divertido y gratificante, cuando le imprimes al escritorio de tu PC tu propio estilo. En este apartado te indicaremos cómo cambiar el ícono de la papelera de reciclaje de Windows 10, 8 y 7 paso a paso. Muchas veces cuando utilizamos el ordenador con frecuencia terminamos cansándonos viendo los mismos íconos por defecto. Pero aquí te explicaremos cómo cambiarlo. Donde el límite será tu creatividad.
Primero te recomendamos buscar una página con imágenes de papelera para el entorno de Windows. Para que puedas descargarlos. La web icon-icons, te ofrece una gran variedad de figuras, que puedes clasificarlas por categorías. Lo importante es que son de extensión .ico. Este formato ayuda a que el sistema reconozca la imagen como un ícono. Al seleccionar la figura, presiona el botón ICO, para descargarlo en ese formato.
Editar la figura de la Papelera de Reciclaje en Windows 7 y 8
- Una vez descargado las figuras seleccionadas de la papelera (llena y vacía), nos posicionamos en cualquier área del escritorio y hacemos click en el botón derecho del mouse.
- En la pequeña ventanita emergente, presionamos en “personalizar”.
- En la columna izquierda, haz click en el renglón “cambiar íconos del escritorio”
- Aparece un ventana llamada “configuración de íconos de escritorio”. Selecciona la papelera que deseas cambiar (La llena o vacía).
- Y luego presiona el botón “cambiar ícono…”.
- En la ventana “cambiar ícono” encontrarás full imágenes con formato .ico predeterminadas. Nos dirigimos al botón “examinar…” y lo presionamos.
- Luego tendremos que elegir el que más nos guste y dar click en aceptar.
- En la ventana de configuración se reflejará los cambios hechos por ti. Presiona el botón “aplicar” para observar cómo queda el nuevo ícono en el escritorio. Y después toca el botón “aceptar”. Y listo..! Repites el mismo procedimiento para cambiar el otro ícono de la papelera. Si por alguna circunstancia no se llega a visualizar los cambios, estando en el escritorio sólo debes presionar la tecla “F5” para actualizar las modificaciones.
Personalizar el ícono de la Papelera en Windows 10
- En el escritorio, hacemos click en el botón derecho del mouse. En el recuadro emergente, presionamos en “personalizar”.
- En la ventana presiona el renglón “tema” para habilitar sus funciones. Como “configuración de íconos de escritorio”, pinchamos en el ítem.
- En la ventana se reflejará los íconos predeterminados de la papelera (llena y vacía). Elegimos una figura.
- Procedemos a ir al botón “cambiar ícono…” y luego en “examinar…”.
- En el cuadro de diálogo, buscamos los íconos descargados. Hacemos click en “aceptar”. Y repetimos los mismos pasos para cambiar el otro ícono de la papelera faltante. Y de esta manera puedes divertirte cambiando otros íconos personalizando tu espacio de trabajo.
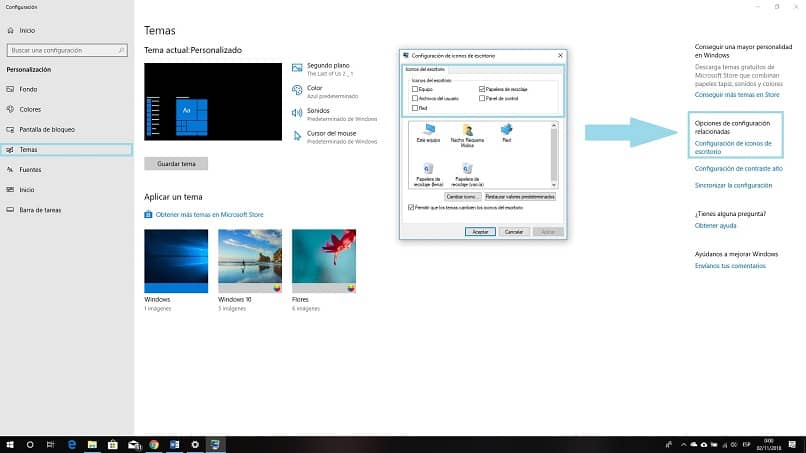
Ahora que pasa si, al pasar horas en internet notas que las figuras que te muestran no te satisfacen. Aquí te brindamos un tips para que no te conformes con lo que te ofrecen. Como siempre te lo explicaremos de manera sencilla para que puedas ponerlo en práctica.
Ayuda extra
- Vas a Google en la categoría de imágenes, y escribe “papelera de reciclaje png”.
- Verás una gran variedad de imágenes. Escoge la que más te guste. Recuerda que deben ser 2 íconos, uno lleno y el otro vacío.
- Ya descargados, ve a la página web para convertir archivos .png a formato .ico de forma gratuita y online (convertio.co).
- Una vez convertidos a formatos .ico, repite los procedimientos para el cambio del ícono. Y listo.
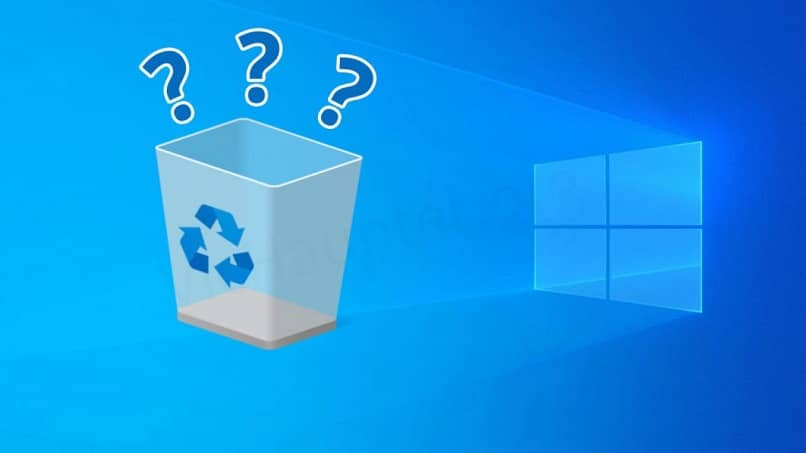
En el vasto mundo de internet siempre encontrarás atajos y trucos para facilitar las tareas cotidianas. Incluso si tienes una Mac también puedes personalizarla. Esperamos que disfrutes cambiando el ícono de la papelera de reciclaje de Windows, según la versión que tengas. Y no te conformes sólo con eso. Atrévete a cambiar el resto , como la barra de tareas y personaliza tu escritorio. Si encuentras otras formas de modificar el estilo cuéntanos.