Cómo cambiar el color de una imagen a blanco y negro en Word fácilmente
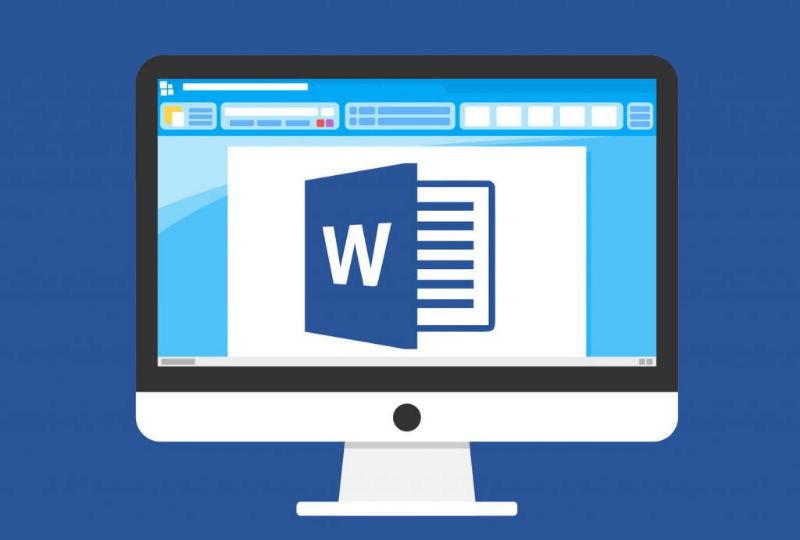
Microsoft Word permite crear y editar documentos desde el móvil o la PC con tan solo hacer unos clics, pero para muchos usuarios puede ser una pesadilla usar este programa porque piensa que es difícil de manejar. En este post te explicaremos cómo cambiar el color de una imagen a blanco y negro en Word fácilmente.
Pasos para cambiar el color de una imagen a blanco y negro en Word
Para cambiar el color de una imagen a blanco y negro no necesitas programas de terceros ni algunas de las alternativas a Adobe Photoshop para editar imágenes; ya que Word con unos sencillos pasos te permite modificar las imágenes que insertes en tus documentos. Existen dos maneras de cambiar el color de tu imagen a blanco y negro, la primera es desde la barra de herramienta y la segunda con el clic derecho:
-
Barra de herramienta
- Abre el documento de Word donde se encuentra la imagen a la cual deseas cambiarle el color.
- Una vez dentro del documento selecciona la imagen haciendo clic sobre ella, si no haces clic sobre la imagen no podrás hacer los ajustes necesarios.
- Cuando seleccionas la imagen verás que el panel de herramienta de Word ubicado en la parte superior del documento, cambiara al apartado "Formato". En dicho apartado podrás visualizar una serie de opciones que te permitirán realizar los ajustes necesarios para cambiar la imagen.
- En dicho apartado busca la sección "Ajustar", y haz clic en la flecha desplegable de la opción "Color".
- Se desplegará un menú donde puedes cambiar la saturación, el tono del color de la imagen, elegir más variaciones, entre otras.
- La opción que debes seleccionar para cambiar la imagen a blanco y negro será "Saturación de color".

- En la opción de "Saturación de color" observarás la imagen seleccionada en 7 ejemplos diferentes de saturación; para cambiar la imagen a blanco y negro debes hacer clic en el primer recuadro que cuenta con una saturación de 0%.
- Automáticamente tu imagen cambiará el color a blanco y negro.
Recuerda que durante todo el proceso debes mantener la imagen seleccionada para que el apartado "Formato" de Word este visible y puedas realizar los cambios de color.
Si deseas volver la imagen a su estado original solo tienes que seleccionar de nuevo la imagen para que te aparezca el apartado "Formato" > Ahora dirígete a la sección "Ajustes" y haz clic en la opción "Restablecer imagen" que se encuentra del lado derecho de "Efectos artísticos" > Inmediatamente volverá tu imagen original.
-
Clic derecho
- Selecciona la imagen dentro del documento Word a la cual deseas cambiarle el color.
- Haz clic derecho sobre la imagen.
- Al desplegarse un menú selecciona "Formato de imagen".
- Seguidamente verás en el documento un menú lateral del lado derecho de la pantalla denominado "Formato de imagen".
- En dicho cuadro de color gris verás 4 iconos, selecciona el icono "Imagen".
- Ahora verás tres opciones, elige "Color de imagen".
- En seguida aparecerán varias opciones que te permitirán ajustar la imagen.
- Pero como en este momento lo que nos interesa es cambiar la imagen a blanco y negro; desplaza hacia la izquierda el interruptor de la opción "Saturación", hasta llegar a 0%.
- De inmediato la imagen cambiará de color y tendrá un nuevo aspecto.

Si deseas que la imagen vuelve a su estilo original lo que tienes que hacer es aumentar la Saturación al máximo de su porcentaje; es decir mover el interruptor hacia la derecha esta llegar a su porcentaje máximo.
¿Qué impacto puede tener las imágenes en blanco y negro dentro de un documento de Word?
Sin duda alguna, Word no solo nos permite insertar varias imágenes en un documento sino que también nos da la opción de cambiarles el color, lo cual nos proporciona las siguientes ventajas:
- Si estás realizando un documento acerca de los años 40, colocar imágenes a blanco y negro transportará a las personas que leen tu trabajo a esa época.
- Se aprecian detalles en la imagen que el color opaca.
- Trasmite sentimientos más profundos como tristeza, melancolía o agresividad.
- La vista captará detalles de interés y no se distraerá con pormenores sin importancia.
- Le darás un toque diferente a tu documento, en esta era del color.
No necesitas ser un técnico en informática para usar Word y crear documentos increíbles; con tan solo unos cuantos clics podrás cambiar el color de las imágenes que insertes en tu documento, para darle un efecto extraordinario y original que lo haga sobresalir. Incluso, también podrás invertir los colores de una imagen con Microsoft Word.