Cómo borrar en Gmail todos los emails archivados paso a paso
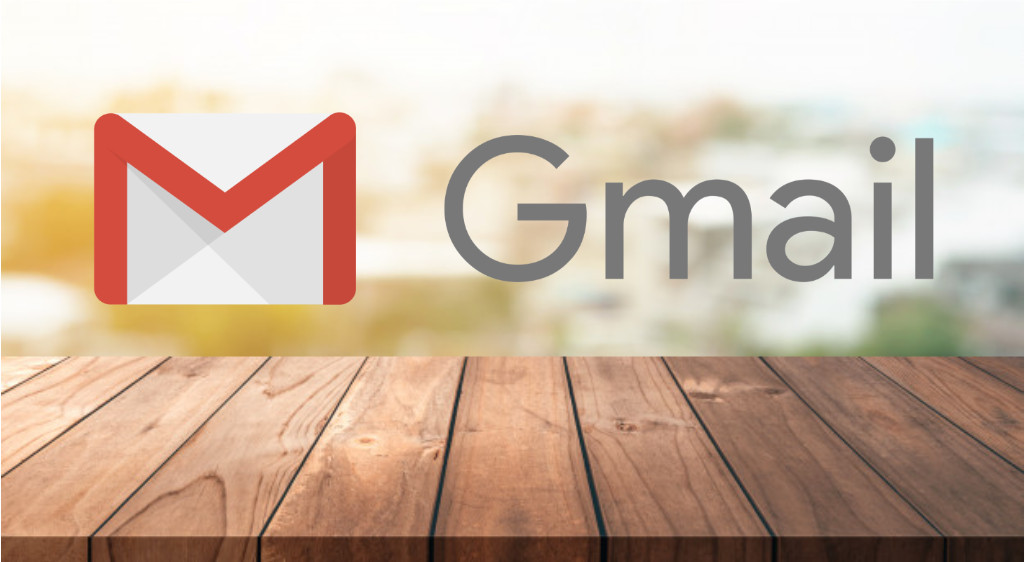
Gmail es un con correo que se encuentra disponible digitalmente y es proporcionado de manera gratuita gracias a Google. A su vez ha captado la atención de medios informativos por las innovaciones tecnológicas y capacidad que proporciona a sus usuarios.
Asimismo Gmail cuenta con diversidad de herramientas para poder estar en contacto con las demás personas y traspasar información. Puedes añadir notas a los mensajes de correo. Además es importante considerar que en este medio se pueden borrar los mensajes cuando lo desees.
Destacando que existe un método para borrarlos definitivamente en un solo paso sin necesidad de estar seleccionando y borrando uno por uno o una determinada selección. Por esta razón es importante que leas el proceso de configuración para lograrlo.
Descubre cómo borrar toda la bandeja de entrada de Gmail
![]()
En primer lugar se debe ingresar a Gmail agregando el correo y contraseña, asimismo se debe destacar que en el correo se podrán visualizar una cantidad de mensajes y notificaciones de las redes sociales que se tengan asociadas al mismo. Además se pueden archivar los correos, por esta razón se debe ingresar en el menú izquierdo y seleccionar "todo".
Esta opción permitirá ver todo los mensajes que se han archivado en Gmail, asimismo si no cuentas con la visualización de la opción se puede dar clic en "más" y allí se visualiza. Una vez que se halla ubicado en la carpeta se puede realizar el procedimiento del borrado.
También se pueden eliminar todos los mensajes de una sola vez para que no se tengan que ir seleccionando uno por uno o de 50 en 50 con lo cual se tardaron un buen tiempo.
Por esta razón se ubican en el lado superior derecho de la ventana y se presiona "configuración", seguidamente hay que selecciona "ver todos los ajustes". De esta manera se podrán ver todas las opciones disponibles. Hay que ubicarse en el menú superior en "general".
Posteriormente se ubica "tamaño máximo de la página" para poder cambiar la visualización de la cantidad de correos en la ventana de Gmail. Ya que por lo general se ven 50 correos por página y con esta configuración se podrán ver 100. Finalmente se podrán "guardar los cambios" en la parte inferior de la ventana.
Automáticamente se actualizará Gmail y mostrará el cambio efectuado, ya que podrán visualizar 100 correos en la pestaña. Por ende ya se puede seleccionar el cuadro superior a la bandeja de mensajes y escoger "todos", así se seleccionarán los 100 correos en un solo paso.
Pasos para borrar todos los correos de una vez
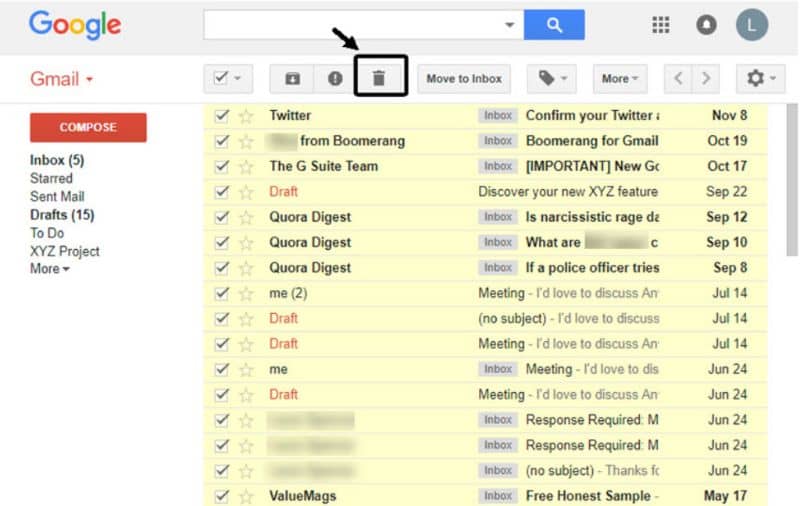
Pero si se visualiza bien, al realizar este procedimiento aparece un mensaje en la parte superior de todos los mensajes seleccionados con un mensaje el cual dice: "se han seleccionado las 100 conversaciones de esta página. Seleccionar las (número de correos que se tengan) conversaciones de principal".
Si se acepta esa opción, aparece un nuevo mensaje donde se han seleccionado todos los mensajes seguido de "borrar selección". Se podrán borrar absolutamente todo los mensajes que se tengan archivados en Gmail en un solo procedimiento dando clic en el icono de papelera la cual es la opción de eliminar.
Finalmente se aprecia una notificación con la cantidad de mensajes seleccionados y pregunta si está seguro de que se desean eliminar. Posteriormente se presiona "aceptar" y se espera un momento hasta que se eliminen.
Por último, se visualiza un mensaje de que se han movido todas las conversaciones a la papelera. Si lo deseas pueden ingresar a ella y encontrarás todos los mensajes en ese apartado.
Asimismo al ingresar a la papelera se podrán eliminar los mensajes de manera definitiva de Gmail. Ya que en la parte superior de la bandeja se aprecia un mensaje con la opción de "vaciar la papelera ahora" seguidamente se da clic en "aceptar" en la nueva notificación que se visualiza. De esta manera se habrán eliminado definitivamente todos los mensajes de correo electrónico Gmail con unos simples pasos.
Finalmente, esperamos que este artículo le haya servido de ayuda. Sin embargo, nos agradaría conocer su opinión ¿Ha podido borrar en Gmail todos los emails archivados siguiendo estas instrucciones? ¿Conoce otro método que permita realizar esta acción? Déjanos sus respuestas en los comentarios.
También le puede interesar, Cómo borrar correos en Gmail según una fecha específica