¿Cómo cambiar mi fondo de pantalla en Gmail por uno mejor? - Personalizar correo
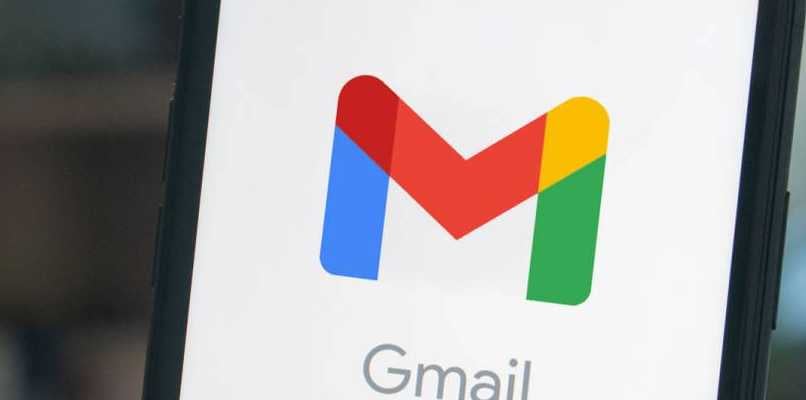
¿Deseas o necesitas cambiar un poco la apariencia de tu correo electrónico? Sin duda este servicio ha proporcionado también ciertas herramientas o funciones sobre este tema en específico, este servicio de correo electrónico tiene más de una década en total funcionamiento, ya que al ser un producto terminado completamente posee opciones y posibilidades en su uso para cambiar el fondo de pantalla de tu Gmail por uno mejor ¿Cuáles son esas opciones?, y ¿Se podría realizar desde un dispositivo móvil? En este post te mostraremos lo que tienes que hacer a continuación
¿Cuáles son las dimensiones para un fondo de pantalla en Gmail?
Para iniciar con todo este proceso debes de tener tu cuenta de correo electrónico en Gmail o en caso de aún no comenzar a crearla, puedes empezar ya mismo. Asimismo, luego de haberlo hecho es muy fácil entender cómo usar este servicio, eso sí, al llegar el momento de subir una imagen de tus banners, Gmail tiene algunas normativas en cuanto a sus dimensiones en el ámbito de ellas, las cuales las características de las mismas son de un tamaño de 650x650 pixeles, un peso de 150KB como máximo, y solo se pueden subir en formato JPG, PNG o GIF.
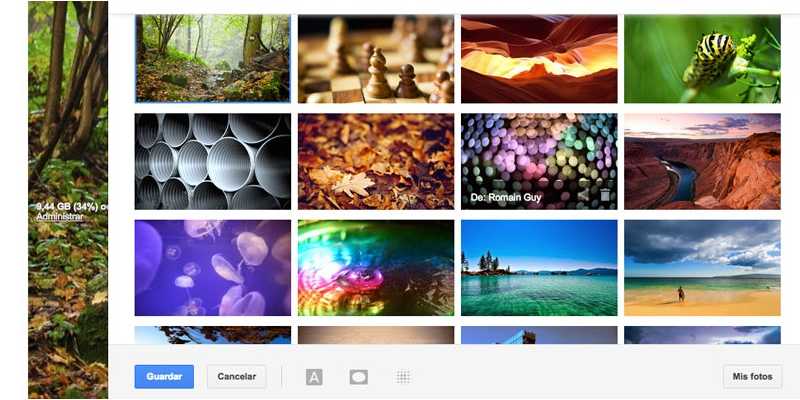
En cuanto a personalizar tu correo electrónico también podrás notar ciertas opciones para cambiar o poner una foto de perfil, letra, color y fondo con el fin de adaptarse un poco más a tu comodidad en cuanto al atractivo visual que posee.
¿Cuáles son las dimensiones para un fondo de pantalla en Gmail?
Dado que ya tienes en cuenta que sus dimensiones y características de las imágenes, en caso de que desees subir una, radican entre 650x650 pixeles, con su de peso 150KB, y solo se pueden subir en formato JPG, PNG o GIF. Por otro lado, también puedes tomar otras opciones desde tu propio correo electrónico de Gmail para hacerlo, estas herramientas son específicamente para esto y te mostrara diversos fondos e imágenes alusivas o relacionadas a lo que quisieras cambiar y tener otra apariencia mejor.
Esto lo puedes realizar las veces que sea necesario, no tiene un límite realmente en cuanto a las veces que desees cambiar el fondo de pantalla o la apariencia de las letras y el color, puedes personalizarlo a tu gusto y jugar con los temas que te ofrece Gmail hasta lograr que sea más cómoda para ti.
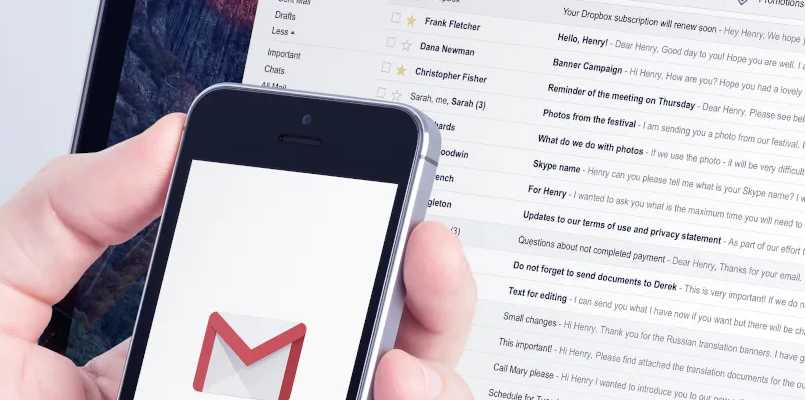
Usando la herramienta temas
- Para iniciar debes de ingresar a la página principal de Gmail desde el navegador de uso frecuente desde tu computadora.
- Una vez estando adentro de tu correo electrónico, haz clic en el botón del menú de Gmail de forma de engranaje, el cual al entrar desde ese icono observaras algunas configuraciones.
- Luego, escoge e ingresa en la opción de “Configuración”.
- Una vez hayas seleccionado esta opción, verás que se abrirá una pestaña con diferentes opciones que podrías elegir para un fondo mejor.
- Después de ello, dirígete a la pestaña de “General”, y haz clic sobre la opción de “Estilo de texto predeterminado”.
- Una vez allí, podrás notar que también puedes realizar cambios en el tipo de letra e incluso en el color por defecto dentro de Gmail, puedes desglosar hasta ver las que te gusten.
- Cuando hayas terminado de personalizarlo y quieras guardar todos esos cambios de tu edición y fuente de tu correo, haz clic en “aceptar” y ¡listo!
Si deseas usar una foto tuya como fondo de pantalla
- Comienza ingresando a la página principal de Gmail.
- Una vez dentro de tu correo electrónico, dirígete a la parte derecha y haz clic en “Configuración” la cual es icono de engranaje.
- Luego, haz clic en “Temas”, en esta pestaña también podrás notar varias opciones para tu fondo.
- Después, dirígete a la esquina inferior izquierda y haz clic en “Mis fotos”.
- Una vez hayas seleccionado esa opción, procede a elegir una foto o también puedes hacer clic en “Destacadas”, en caso de que tu foto o imagen se vea algo borrosa, súbela de nuevo pero esta vez de mayor tamaño.
- Ahora, haz clic en “Seleccionar”.
- Luego, en la parte inferior de la pestaña para hacer cambios en el tema debes hacer clic en el icono de un cuadrado que tiene la letra “A” para el fondo de texto, en el icono de un cuadrado con un óvalo horizontal para cambiar la viñeta y el icono de un cuadrado con pequeños puntos degradándose para el desenfoque.
- Una vez completado todos los cambios por ti mismo, haz clic en “Guardar” y ¡Listo!
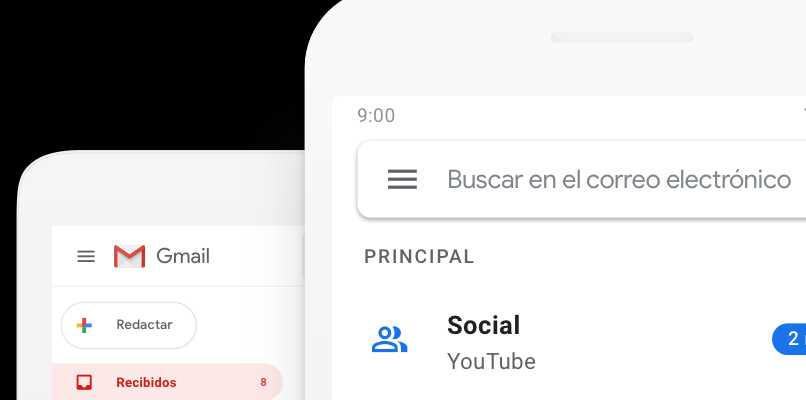
¿Cómo cambiar el fondo de pantalla de Gmail desde un dispositivo móvil?
No solo se puede personalizar tu correo electrónico de Gmail desde los ordenadores, los dispositivos móviles tienen herramientas para hacerlo igualmente. Asimismo, es muy similar que realizarlo desde una computadora y es más fácil poder subir tu foto propia o un tema de Gmail para cambiar su fondo, es cuestión de preferencias, pero en caso de no saber activar Gmail en tu dispositivo sigue estos pasos:
- Una vez estando en tu celular pulsa en “Aplicaciones”.
- Luego, pulsa en “Configuración”.
- En esa pestaña debes de seleccionar “Cuentas y sincronización” y pulsa en “Añadir cuenta”.
- Ahora, pulsa en “Google”.
- En esta pestaña procede a ingresar tus datos del correo electrónico como son el nombre de usuario y contraseña de Gmail.
- Por último, pulsa en “Entrar”.
![]()
Cambiar el fondo de pantalla de Gmail
- Dirígete a la aplicación de Gmail de tu dispositivo móvil.
- Pulsa el icono de “Configuración” que está situado en la parte superior derecha.
- Luego, verás un menú desplegable donde podrás seleccionar la opción “Temas” y elige el que más te guste.
¿Por qué no puedes ver tu fondo de pantalla dentro del correo de Google?
Para lograr que puedan observarse dirígete a la parte superior izquierda de la pestaña, luego debes hacer clic en el icono de “Menú” y luego hacer clic en “Configuración”, después en su cuenta, posteriormente, haz clic en "Uso de datos", después haz clic en “Imágenes”, selecciona la opción de “Mostrar siempre” y ¡Listo!