Cómo bloquear el cambio de fondo de pantalla en Windows 10 regedit

La personalización en Windows 10 es uno de los mayores atractivos del sistema. las variaciones del fondo de pantalla y de color son bastante amplias comparados con versiones anteriores. Sin embargo, al compartir tu ordenador con otra persona puede realizar cambios en el fondo de pantalla. Descubre cómo bloquear el fondo con el Editor de registro de Windows.
Si eres padre y ya tus hijos usan y tienen acceso a tu cuenta de Windows en el ordenador, más de una vez te habrás encontrado con la sorpresa de que hicieron unas ligeras modificaciones al fondo de pantalla. Afortunadamente puedes bloquear el fondo de pantalla para que otro usuario no lo modifique.
https://youtu.be/sSDavr9ZpLA
Cómo bloquear cambio de fondo de pantalla en Windows 10
El fondo de pantalla se puede bloquear por medio del Editor de registro de Windows. Es importante aclarar que está configuración funciona con un usuario con permisos de administrador. Es un procedimiento sencillo y no tendrás problemas si lo sigues paso a paso.
- Presiona las teclas de acceso rápido Windows + R
- Al abrirse la pequeña ventana en el lado inferior izquierdo de la pantalla escribe regedit
- Dirígete a la ruta HKEY_CURRENT_USER\ Software\ Microsoft\ Windows\ CurrentVersion\ Policies.
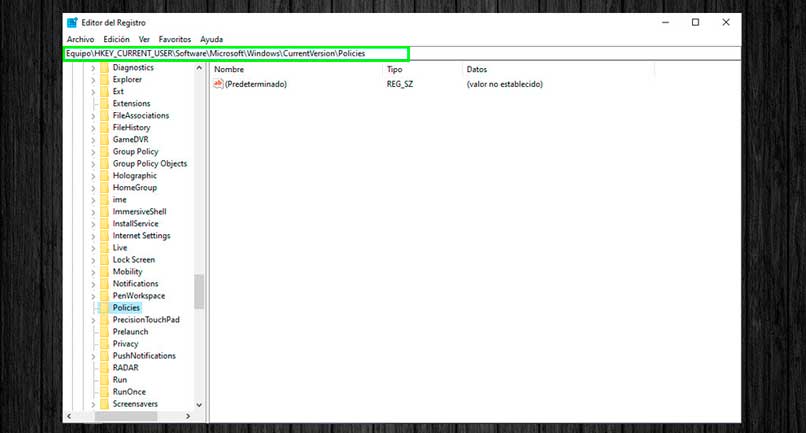
- Selecciona el registro identificado como ActiveDesktop. En caso de que no tengas dicho registro puedes crear uno nuevo.
- Para crear un registro haz clic derecho sobre el panel de la derecha, selecciona Nuevo y posteriormente Nuevo valor DWORD (32 bits). Colócale el nombre NoChangingWallPaper.
- Abre el registro para modificar el valor haciendo doble clic. Cambia el valor a 1.
- Reinicia el sistema para que los cambios surtan efecto.
Bloquear el fondo de pantalla desde el Editor de directivas de grupo local
Windows 10 permite hacer el bloqueo del fondo de pantalla desde el editor de directivas de grupo local. Es la opción ideal para usuarios que no son expertos y que temen dañar el funcionamiento de la PC.
- Presiona las teclas de acceso rápido Windows + R para que aparezca la ventana de Ejecutar.
- Escribe gpedit y presiona enter para abrir el Editor de directivas de grupo local.
- Accede a la ruta Configuración de usuario / Plantillas administrativas / Panel de control / Personalización.
- En las opciones de Configuración del panel derecho selecciona la opción Impedir cambiar el fondo de pantalla.
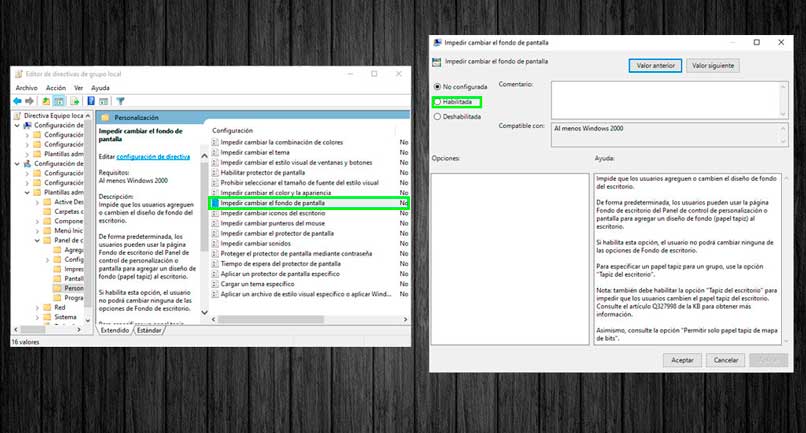
- Existen tres opciones de configuración disponibles: Habilitada, Deshabilitada y No configurada. Si no ha realizado ningún cambio debería está marcada la opción No configurada. Cámbiala por Habilitada.
- Aplica los cambios y presiona el botón de aceptar.
- Reinicia Windows para validar los cambios.
Si en el futuro quisieras revertir esta opción debes volver a la misma dirección en el Editor de directivas de grupo local y seleccionar la opción Deshabilitada para que se pueda cambiar de nuevo el fondo de pantalla.
Cambiar el fondo de pantalla automáticamente
Desde la implementación de la versión Windows 7 se puede configurar el fondo de pantalla para que cambiar de forma automática cada cierto tiempo. Una forma de agregar dinamismo a y ese toque personal al ordenador.
- Ingresa a la configuración del fondo de pantalla haciendo clic derecho en el escritorio y seleccionando la opción Personalizar. También puedes ingresar desde la Configuración de Windows en el menú de Inicio / Personalización.
- Selecciona la pestaña fondo. Posteriormente modifica la opción Fondo y selecciona la opción Presentación.
- Elige la carpeta de las imágenes que quieres que se muestren como fondo de pantalla.
- Elige la frecuencia con la que se cambian las imágenes. Puedes elegir entre intervalos de 1 minuto, 10 minutos, 30 minutos, 1 horas, 6 horas y 1 día.
- Si lo deseas puedes habilitar el orden aleatorio, para que no exista un orden específico para mostrar las imágenes.
- Por último puede elegir el tipo de ajuste que tendrán las imágenes. Elige entre Rellenar, Ajustar, Expandir, Mosaico, Centro y Extender.