Cómo aplicar efecto Glitch a cualquier fotografía con Corel Photo Paint

La tecnología nos lo permite compartir cualquier recuerdo o buenos momentos. Pero a veces queremos darle efectos especiales a una foto y salir de lo común. Para ello, actualmente muchos efectos como por ejemplo cambiar el color una imagen por otro con Corel Photo Paint. En este artículo te vamos a hablar cómo aplicar el Efecto Glitch a cualquier fotografía con Corel Photo Paint. Pero primero pasaremos a explicarte qué es el efecto Glitch.
¿En qué consiste el efecto Glitch?
El efecto Glitch es un error visual que se daba en los vídeos antiguos y en las viejas películas de cintas de VHS. Ese error provocaba que los píxeles de la imagen quedaran corridos o desfasados y la imagen se congelaba. Puedes apreciarlo en la siguiente foto:

Este efecto no se limita solo a imágenes; también se puede hacer el efecto glitch sobre un texto en Corel Photo Paint. Inclusive, este efecto existe para vídeos en otras herramientas diferentes; ya que, es posible crear un efecto de transición Glitch líquido en After Effects. Pero siguiendo con nuestro tema. A continuación te diremos cómo aplicar este efecto en una imagen:
Cómo aplicar efecto Glitch a una fotografía con Corel Photo Paint
La idea es aplicar a cada uno de los canales de la imagen, un efecto de distorsión y luego el efecto de píxeles corridos. Primero necesitaremos duplicar la foto original para que le apliques los efectos a la copia, así si no te gusta el trabajo no alteras la original y siempre la tendrás de respaldo.
Duplicada la foto, vamos al botón Personalización Rápida y allí le das a la opción Canales y puedes empezar a modificar los canales. Otra opción es hacer un clic en el menú Ventanas, luego en Ventanas Acoplables y haces click en Canales.
Otro camino más corto es presionar las teclas Control y F9. Hecho eso, para cada uno de los canales puedes ir seleccionándolos para aplicarle efectos a cada uno individuamente.
Supongamos que haces clic en el canal rojo, luego vas a Efectos, le das a Distorsionar y pudieras hacer la distorsión de Abultamiento. En esta ventana pudieras especificar el estilo de edición que te interesa. Tienes las opciones Curva, Enderezar, Mano Alzada y Dama. Si escogieras Mano alzada, cuando vayas a realizar los cambios no te quedarán picos.
Si quisieras que se noten en forma suave los canales corridos, puedes escoger la opción Curva. Pudieras hacer clic en horizontal y puedes escoger la escala de porcentaje que quieres. Si seleccionas también Áreas no Definidas puedes darle a la opción Repetir Bordes, para que en aquellas zonas donde quede corrido se repita el borde o quede estirado.
Una vez configurado el estilo de abultamiento, puedes modificar la curva. Te va a aparecer un cuadro donde puedes correr los puntos, puedes moverlos y, si quieres agregar nuevos puntos, mantén presionado el botón izquierdo del ratón y arrastra la curva.
Si quisieras eliminar alguno, haces un clic para seleccionarlo. El seleccionado se pone blanco y luego le das a Suprimir. Entra a Previsualización y ve si te gusta el cambio. Una vez terminado dale a Aceptar y visualizas la mezcla de canales. Verás la distorsión del color rojo en la foto. Este mismo procedimiento pudieras emplearlo para cada uno de los canales o colores.
Luego vas al Administrador de Objetos y duplicas la imagen modificada dando a Control + D. Hay una herramienta, Máscara de Rectángulo, allí pudieras darle clic a la opción Modo Aditivo y puedes seleccionar varias franjas de tamaños distintos para hacer el efecto de píxeles corridos hacia la izquierda o derecha. Finalmente quitas la máscara.
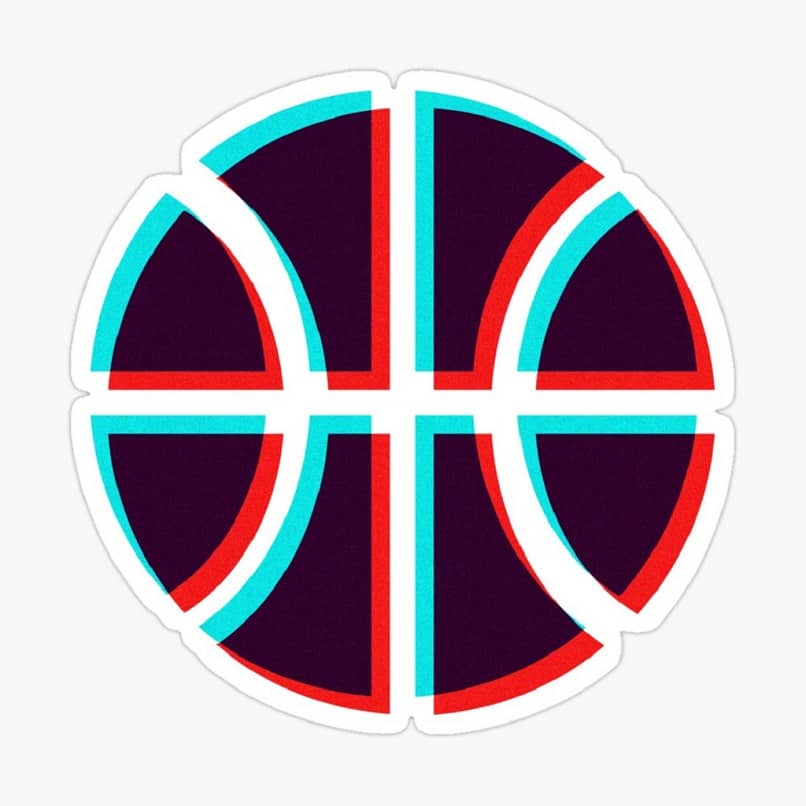
Con el procedimiento descrito ya puedes aplicar el efecto Glitch en la foto. Y también, si lo prefieres, puedes combinar este efecto con otros más para obtener nuevos resultados; como colorizar imágenes en blanco y negro con Corel Photo Paint, por mencionar alguna. Así pues, fusionando técnicas, lograrás fotos originales y tendrás un mayor aprendizaje sobre esta herramienta de diseño.