Cómo cambiar el color de la imagen por otro usando Corel Photo Paint
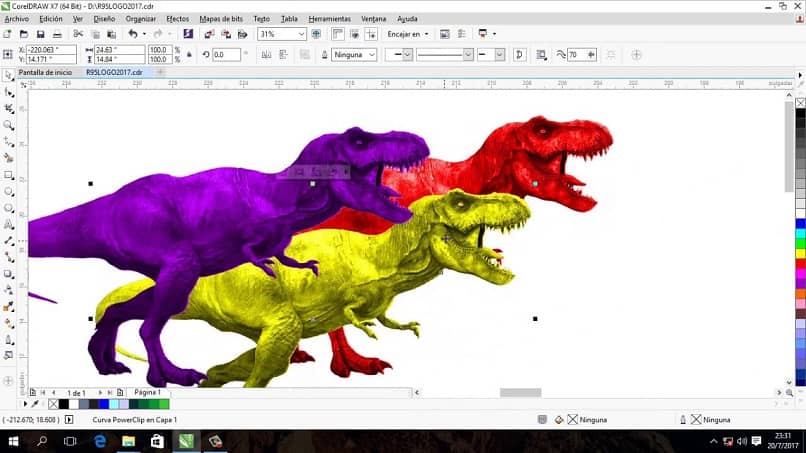
Sabías que puedes cambiar el color de una imagen por otro con Corel Photo Paint? Aqui te enseñamos como. Aquí te enseñaremos cómo cambiar el color de la imagen por otro usando Corel Photo Paint. Previamente puedes revisar y decidir si debes dar forma a la imagen, u otros ajustes necesarios.
¿Cómo puedes cambiar el color de la imagen por otro usando Corel Photo Paint?
Sólo necesitarás unas cuantas herramientas, abre tu programa Corel Photo Paint y ven con nosotros, te lo explicaremos en pocos pasos:
Preparación de la imagen
- Abre el archivo donde tienes guardada la imagen, recuerda abrirla con clic derecho directamente con Corel Photo Paint.
- Es buen momento para decidir si hay que hacer alguna modificación a la imagen, como cambiar de tamaño a la hoja, girarla o duplicarla.
- Abre la ventana del Administrador de objetos, selecciona Ventana en el menú y presiona Ventanas acoplables.
- Duplica una capa para trabajar sobre ella, pues en este programa se trabaja a base de capas y así no corres el riesgo de dañar la imagen.
- Sobre la capa duplicada haz clic en Nuevo objeto en la parte inferior derecha.
- Puedes editar algunas configuraciones básicas, como lo es aumentar o disminuir la tolerancia, de esta manera se incrementará o disminuirá el alcance del color; todo dependerá de la zona que vayas a colorear, ya que si aplicas dos tonos distintos sobre una misma zona sería conveniente un nivel de tolerancia menor para contrastar mejor.
- También puedes crear y editar marcas de agua en fotos o imágenes con esta aplicación agregándole valor y sofisticación a tu diseño.
Cambiar el color de una zona de la imagen en Corel Photo Paint
- Primero selecciona el color de primer plano desde la barra de propiedades, modifica los valores, haz doble clic sobre esta opción, o puedes elegirlo de la paleta de colores que se encuentra en la parte inferior.
- Al activar el color del primer plano se añadirá automáticamente a la paleta de colores.
- Dirígete a la Barra de propiedades que se encuentra en el lado izquierdo, pulsa la herramienta de cuenta gota, tendrás tres áreas o tamaños: 1x1, 3x3, 5x5, o si prefieres especifica el área.
- Tras haber elegido el área procede a pulsar sobre la zona de la imagen que deseas cambiarle el color.
- Seguidamente selecciona sobre la capa que has duplicado.
- Dirígete a la Barra de propiedades de nuevo y selecciona la herramienta de reemplazar color, púlsala de forma sostenida con el botón izquierdo del mouse, a medida que coloreas toda la zona que has elegido para cambiar el color.
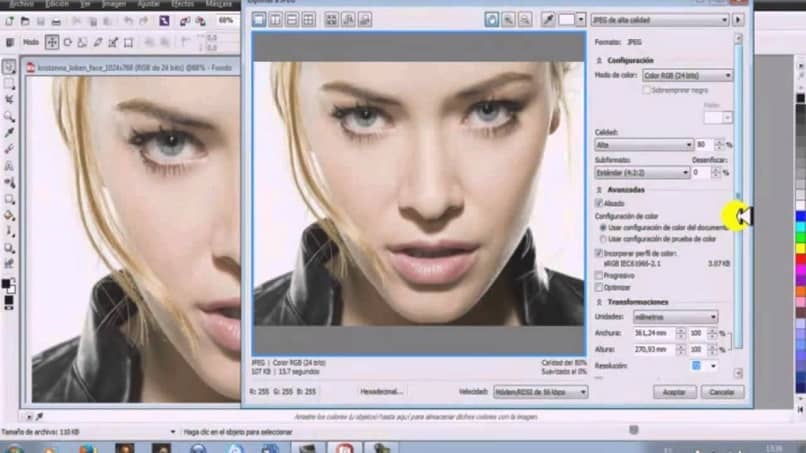
Cómo cambiar el color de la imagen por dos o más colores
- Sigue los pasos previos para cambiarle el color a la imagen o a una zona de la imagen.
- Elige el otro color de la paleta de colores.
- Pulsa sobre la herramienta de cuenta gota y elige un área.
- Presiona nuevamente sobre la zona que deseas colorear con el segundo color.
- Ve a la Barra de propiedades nuevamente y selecciona la herramienta de reemplazar color, traza sobre la zona o área a aplicar el color, procura no dejar ningún espacio sin colorear.
- Por último, presiona en Archivo, luego en Exportar y colócale un nombre a tu archivo, lo puedes guardar tipo jpeg, y dar clic en Exportar.
- Si te pregunta si deseas fusionar en un solo objeto haz clic en Aceptar, o en Ok.
Otro método más rápido para cambiar el color a una imagen en Corel Photo Paint
- Sigue exactamente los pasos previos de preparación de la imagen.
- Elige el color de primer plano desde la barra de propiedades y modifica los valores.
- Pulsa la herramienta pincel desde la barra de propiedades, como sabes se habilitarán otras opciones relacionadas con esta herramienta.
- Procede a elegir una forma de pincel acorde a la zona a colorear.
- Selecciona un tamaño adecuado.
- En esta parte también puedes graduar el grado de Opacidad si te interesa activar esta función.
- Procede a colorear cuidadosamente con tu pincel.
- Si coloreaste sin querer a otra zona, pulsa sobre la herramienta Borrador en la barra de propiedades y borra las imperfecciones.
- Una vez que hayas terminado dirígete al menú modo de fusión, donde tendrás varias opciones para elegir la que mejor se adecúe a la tonalidad deseada.
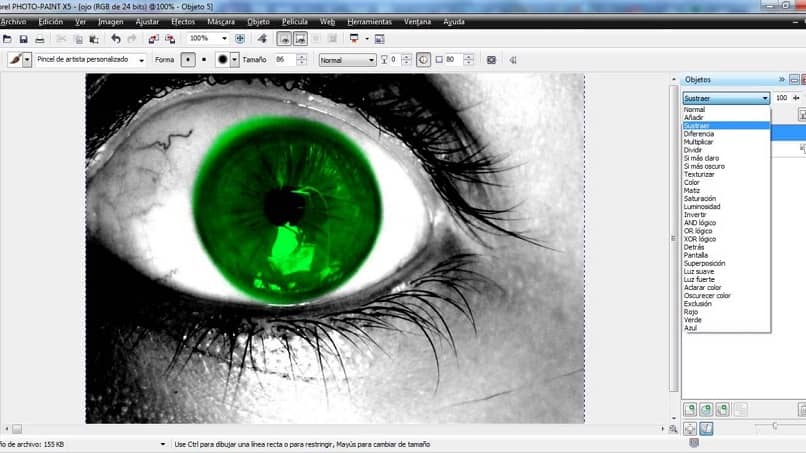
- Estos pasos deben repetirse para las zonas siguientes, recordando siempre que debes crear otra capa por zonas a colorear y la configuración debes modificarla.
- Exporta la imagen tal como en el método anterior y habrás finalizado.
Como pudiste notar, es muy sencillo cambiar el color de la imagen por otro usando Corel Photo Paint, así que logra los mejores efectos y tonalidades sobre tus imágenes.