Administrar vista previa de los correos Gmail y Outlook [ Guía fácil ]
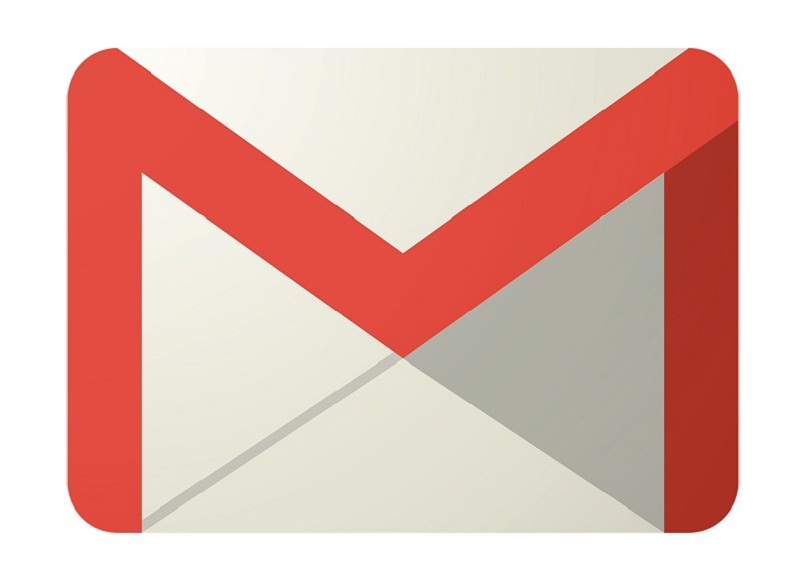
Revisar la bandeja de entrada del correo electrónico podría ser una tarea complicada, debido a la cantidad de mensajes que hay en ella. Sin embargo, verás que existe una alternativa que te será muy útil para ahorrar tiempo de lectura.
En este caso es recomendable que instales y uses el modo de vista previa en el correo de Gmail, ya que te permitirá ver los mensajes de manera rápida a través del panel. También podrás responder o reenviar de forma cómoda tus correos, así como archivar, borrar o mover los mensajes a otra carpeta sin necesidad de dejar la bandeja de entrada.
En general es una función muy útil que facilita la lectura de los mensajes y te ahorra tiempo. En caso de que no sepas cómo activarla y usar el modo de vista previa en Gmail, sigue leyendo y verás como hacerlo, e incluso encontrarás todos los beneficios que conseguirás al usarlo.
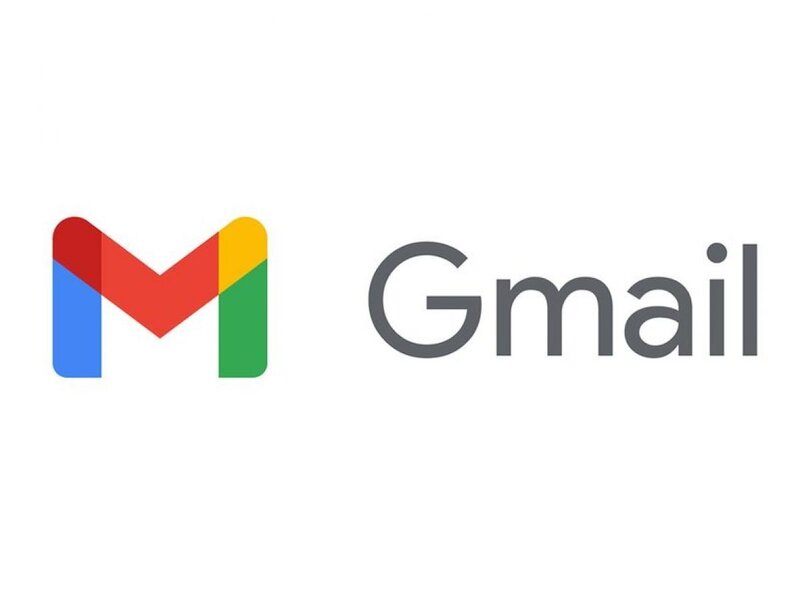
¿Se puede leer un correo sin marcarlo como abierto?
Es posible poder llevar a cabo la lectura de un correo sin que este sea marcado como leído, siempre y cuando realices un procedimiento previo. Pero es importante que sepas que con la activación de la vista previa de Gmail no será posible. Ya que al visualizarlo en la vista previa se marcara como leído luego de transcurrido un tiempo este lo puedes modificar en el ‘Panel de vista previa’.
En el caso de Gmail es posible luego de haber abierto o leído un mensaje marcarlo como no leído, para hacer esto, haz lo siguiente. Luego de haber abierto el correo dirígete a la opción ‘Más’ y haz clic, luego selecciona la opción ‘Marcar como no leído’. En el caso que tengas activadas los atajos del teclado puedes pulsar la combinación de teclas Shift + U.
En el caso de Outlook puedes hacer lo siguiente vas a ‘Archivo’ luego seleccionas ‘Opciones’ para después elegir ‘Opciones avanzadas’. El siguiente paso consiste en ir al panel de Outlook y desde allí vas a seleccionar la opción Panel de lectura. Esta acción generará en pantalla varias opciones y de ellas seleccionan ‘Marcar elemento como solo lectura cuando se abre en ventana separada’.
Para hacer esto en Outlook de una forma más sencilla, solo debes es seleccionar un mensaje marcado como leído. El siguiente paso es hacer clic derecho, esta acción generará un menú de opciones y en nuestro caso debes elegir la opción ‘Marcar como no leído’.
Modo de vista previa en Gmail
Con el modo de vista previa en Gmail puedes revisar o leer los correos de manera muy rápida sin tener que abrirlos. Ya que es una herramienta que permite dentro de la misma bandeja de entrada mostrar el contenido del mensaje recibido.
Además de ser fácil de usar es de mucha ayuda para el usuario. Por otro lado, no olvides que para mayor aprovechamiento de la vista previa es importante sincronizar los marcadores de Google Chrome entre el móvil y tu PC.
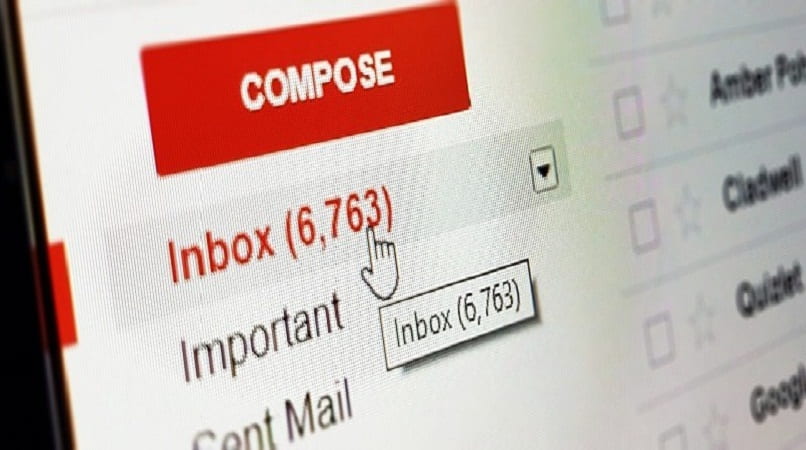
¿Dónde se activa el panel de esta opción?
Las funciones de vista previa que podemos encontrar en los servicios de correo electrónico de Gmail y Outlook. Se pueden activar de una forma muy sencilla y rápida, para ello solo será necesario que sigas al pie de la letra las siguientes indicaciones.
En Gmail
Para activar el modo de vista previa en Gmail es necesario instalar esta función, por lo cual se debe ingresar a Google Labs para hacerlo. Asimismo, deberás desde la misma bandeja de entrada darle clic al icono de Configuración que está ubicado en la parte superior derecha para que aparezca un menú.
En dicho menú debes seleccionar la opción que dice Configuración, nuevamente se va a desglosar en la pantalla varias opciones y allí elige la que diga Labs que sale en la parte superior. Se abrirá una pestaña mostrando diferentes alternativas, debes escoger la que diga Panel de vista previa haciendo clic en ella para darle luego al botón de Habilitar al lado derecho.
Luego tienes que bajar hasta el final de la pestaña de Labs para que des clic en la opción Guardar cambios. Desde ese momento en la bandeja de entrada notarás que aparece un nuevo icono al lado de Configuración que es Activar modo panel divido. Esta opción te permite seleccionar la manera que deseas que aparezca reflejado el modo de vista previa en Gmail.
Al darle clic en el icono de Modo de panel divido, debes escoger una de las tres opciones que te sea más cómodo utilizar como son:
- No división: en esta opción no aparece el panel de vista previa.
- División vertical: aparecerá un panel que te permitirá ver el mensaje seleccionado al lado derecho de la bandeja de entrada.
- División horizontal: el panel de vista previa aparecerá en la parte inferior de la bandeja de entrada mostrando el mensaje seleccionado.
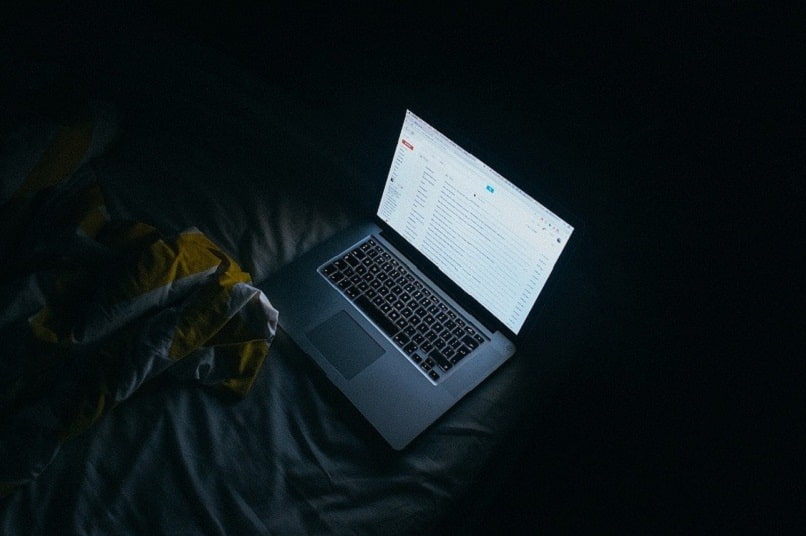
Ya en este punto tendrás activada el modo vista previa de Gmail. Por otro lado, también es importante tener lista la configuración de Gmail como cliente de correo. Ya que te permitirá tener toda la información que necesites directamente en el escritorio de tu PC, sin necesidad de ingresar a la web.
En Outlook
En el caso de Outlook es mucho más fácil realizar la activación de la vista previa y los pasos que debes seguir para ello son los siguientes. En primer lugar vas a ir a las pestaña de opciones que se encuentra en el menú superior.
Y en nuestro caso vas a seleccionar ‘Vista’ ahora dirígete hacia la derecha y ubica la opción ‘Panel de lectura’. Esta acción generará tres opciones, pero para activarla vas a elegir la opcion 'Derecha' o 'Inferior' esto dependiendo de donde desees que se muestre la ventana.
¿Cómo usar el modo de vista previa en Gmail?
Para usar el modo de vista previa en Gmail debes seleccionar un mensaje haciendo clic sobre el mismo, automáticamente se mostrará en el panel de vista previa de la manera que escogiste anteriormente. Recuerda que en caso de que esta opción la utilices en tu teléfono inteligente deberás tener actualizada y activa la nueva versión de Gmail en Android.
Ya luego de revisar el primer mensaje, solo con deslizar las flechas de arriba y abajo del teclado sobre los mismos podrás previsualizar el contenido de cada mensaje. No hace falta hacer clic sobre cada mensaje para abrirlo individualmente.

¿Qué significa 'No hay una vista previa disponible'?
Es posible que al querer abrir un correo este no lo permita y en su lugar reciba un mensaje indicándote que ‘No hay una vista previa disponible’. Y esto se puede deber a que no tiene en su dispositivo o equipo instalado un pre visualizador de ese tipo de archivos. Por lo tanto será necesario que realice el correctivo necesario o visualice el archivo de forma directa desde el navegador.
¿Cómo desactivar la vista previa de los correos?
Así como puedes activar la vista previa de los correo de una forma muy sencilla tanto en Gmail como en Outlook. De la misma forma sencilla puedes desactivar la vista previa de los correos y a continuación te diremos cuáles son los pasos que debes seguir.
En el caso de Gmail debes hacer lo siguiente, entra en Gmail luego debes seleccionar la opción Configuraciones, está la conseguirás en la esquina superior derecha. Luego elige la opción ‘Ver toda la configuración’ ahora debes hacer clic en la pestaña 'Recibido'. Que se encuentra en la cinta superior, ahora debes buscar y seleccionar la opción ‘Panel de lectura’.
Se mostrarán otras opciones y en nuestro caso en particular vas a buscar la opción ‘Habilitar panel de lectura’. Esta debe estar marcada y solo debes desmarcarla para que la vista previa quede desactivada. Para terminar debes hacer clic en la opción ‘Guardar cambios’ que se encuentra en la parte inferior de la pantalla.