Cómo activar o desactivar la ubicación de mi PC en Windows 10
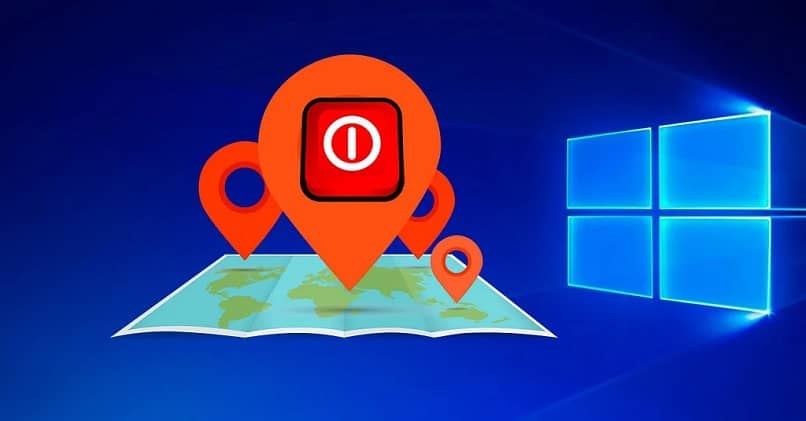
¿Deseas anular el proceso de ubicación en tu computadora personal? ¿O deseas activarla por alguna otra razón y no sabes cómo hacerlo? Tranquilo, este tutorial te indicará la mejor forma de activar o desactivar la ubicación en Windows 10, rápidamente.
No es un secreto que este sistema operativo está cargado de procesos que pueden parecer innecesarios o molestos a la hora de realizar alguna que otra tarea. Sin importar cuántas versiones de Windows 10 existen y cuál es la mejor, en algún momento querrás hacer este proceso.
Como por otro lado, pueden parecerte indispensables para el funcionamiento correcto de aplicaciones o programas que necesitan de ellos.
La ubicación de Windows 10 es entre muchas, una aplicación que puede parecer útil como poco necesaria de un momento a otro.
Hay aplicaciones por ejemplo que necesitan del proceso de ubicación para ejecutarse de manera correcta o desempeñar su cometido correctamente.
Sin embargo, son específicas las aplicaciones que usan este proceso, por lo cual el usuario suele verlo como un estorbo en cuestiones de rendimiento de su equipo y optan por deshabilitarlo.
Aunque activarlo o desactivarlo es relativamente sencillo, muchas personas no tienen la noción de cómo hacerlo, ya sea por su inexperiencia con las computadoras o cualquier otra razón. Sea cual sea, esta guía te ayudará a aprender a activar o desactivar la ubicación en Windows 10.
Esto, puede realizarse de dos formas: de manera general y a una o varias aplicaciones en específico.
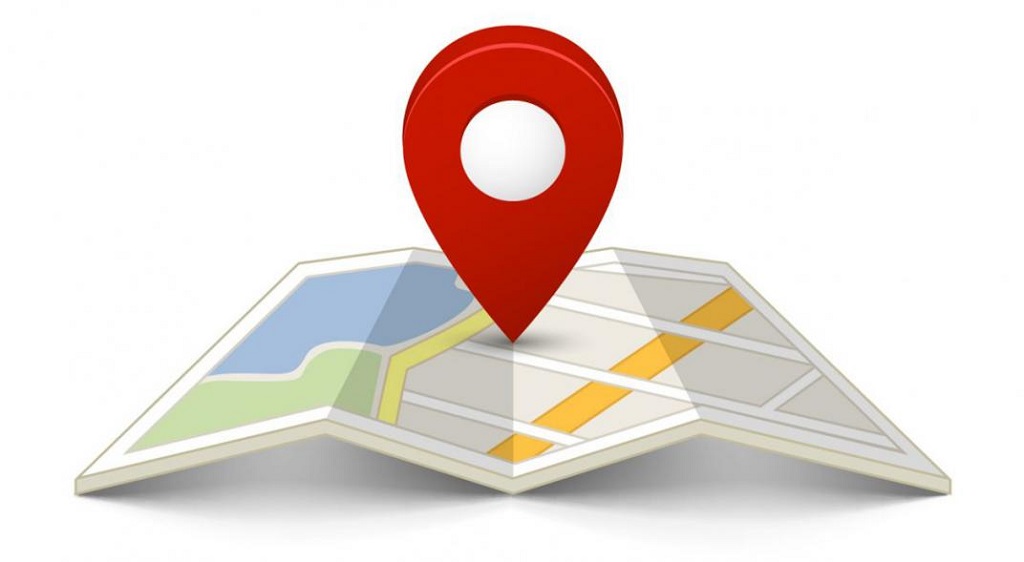
Activar o desactivar para todas las aplicaciones
Para acceder a la configuración de la ubicación de Windows 10, ya sea para activar o desactivarla, como primer paso debemos acceder al menú de inicio. Recuerda reparar el menú inicio de Windows 10 bloqueado si se presenta el caso.
Un botón formado por cuatro cuadros unidos que representan el símbolo de Windows, el cual seguramente ya conoces.
Luego de haber hecho clic en inicio y habiéndose desplegado el menú, procederemos a elegir la opción “Configuración” que puede verse en la parte inferior izquierda del menú.
Una vez en la ventana de configuración, damos con el puntero en la opción “Privacidad” y nos redirigirá a otra ventana con una especia de menú lateral con otras elecciones, damos clic en la segunda opción, “Ubicación”.
Nos mostrará un apartado del lado derecho con todas las opciones disponibles para configurar la ubicación de Windows. Seguidamente, seleccionamos en “Cambiar”, y nos mostrará una mini ventana que contiene un botón.
La función principal de este botón es la de activar o desactivar la ubicación de manera general en el sistema operativo, es decir, que todas las aplicaciones tendrán o no acceso a la ubicación.
Activar o desactivar la ubicación en aplicaciones específicas
Ya que aprendimos a activar o desactivar la ubicación en Windows 10 de manera global, ahora te enseñaremos a hacerlo de forma individual. Para ciertas aplicaciones.
Ya que como habíamos mencionado anteriormente, algunos programas precisan de este proceso para realizar sus funciones y trabajar correctamente.
Entonces, realizamos el mismo procedimiento anterior, seleccionamos el botón de inicio y damos clic en la opción de “Configuración”, y luego en “Privacidad”.
Damos nuevamente dentro del menú lateral de la izquierda en “Ubicación” y nos fijamos en las opciones que nos muestra a la derecha.
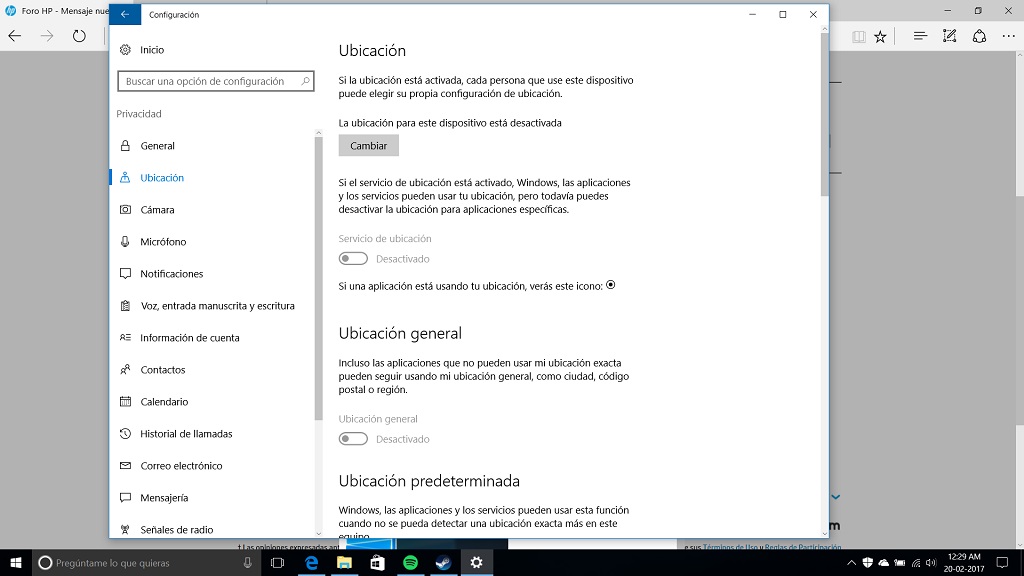
Para que podamos configurar qué aplicaciones podrán usar o no la ubicación, primero debemos cerciorarnos de que el proceso este activo. Esto se hace (en el caso de que esté desactivado) dándole a la opción “Cambiar”.
Ya seguros de que la ubicación está activa, bajamos con el scroll del ratón hasta llegar a una lista de aplicaciones que nos muestra el apartado.
Estas aplicaciones que pueden ver, son aquellas que necesitan de alguna manera o de forma indispensable el proceso de ubicación.
Lo único que debemos hacer es dar clic en los botones a un lado del nombre de la aplicación para activar o desactivar según usted lo prefiera.