Cómo usar el panel de capas - Crear o eliminar capas y subcapas en Adobe Illustrator

El ámbito artístico por muy explosivo, creativo y emocionante que parezca necesita orden, pues cada proyecto lo merece para poder culminar con éxito. Para quien es ilustrador es muy importante manejar una herramienta que le permita una buena visualización de su trabajo en todo momento.
Como es obvio las necesidades de cada ilustrador pueden variar, pero naturalmente todos buscan la aplicación que llene de manera perfecta sus expectativas. Claro, existen múltiples aplicaciones con opciones estupendas a la hora de manipular tus creaciones, pero en esta ocasión te hablaremos de Adobe Illustrator.
Adobe Illustrator es un software de edición vectorial utilizada en el ámbito de la ilustración y diseño por su amplia capacidad y versatilidad buscadas en esta área.
Este programa posee una gran variedad de opciones, entre esas tenemos la Creación de Tablas en Adobe Illustrator CC, así como también ofrece la posibilidad de hacer textura de pelo, es decir, brinda una gran cantidad de posibilidades creativas artísticas de dibujo y pintura.
Panel de capas
Está disponible un panel de capas donde podemos seleccionar nuestras capas y decidir si ocultarlas, bloquearla y cambiar la apariencia de la ilustración manipulando estas.
Teniendo un gran proyecto podríamos confundir las capas, es por esto que Illustrator cuenta con nueve colores en su panel de capas. Elige un color para cada capa, así te será posible visualizarlo desde el panel de capas.
Esto te permitirá ubicar tus capas por color de manera más intuitiva, teniendo la opción de cambiar el color según tus necesidades. Además, en el panel de capas cuando un componente se compone por otros más, podremos visualizar un triángulo al lado de la capa que corresponda.
Distribución del panel de capas
El panel de capas está distribuido por columnas, cuatro opciones a sus costados nos facilitan la utilidad del illustrator de forma más eficiente.
Columna de visibilidad
Muestra si los componentes están colocados de manera visibles o ocultos en nuestra ilustración. Al poseer un símbolo de ojo podemos notar que está visible y la inexistencia de este que está oculto.
Columna de edición
Muestra si los componentes están bloqueados o desbloqueados en nuestra ilustración. Con el símbolo de candado podremos notar que el componente se encuentra bloqueado, si no lo posee está desbloqueado y puede ser modificado.
Columna de identificación como destino
Muestras si los componentes están identificados para la utilización de un efecto o la edición en el panel "Apariencia". Si cuenta con doble anillo posee esta opción y si cuenta con un único anillo no la posee.
Columna de selección
Muestras si los componentes de nuestra ilustración están seleccionados. Podrá notarse con la visualización de cuadro de color, si en nuestra capa o grupo están selecciones ciertos elementos únicamente se observará un cuadro de color más pequeño.
¿Cómo crear capas y subcapas?
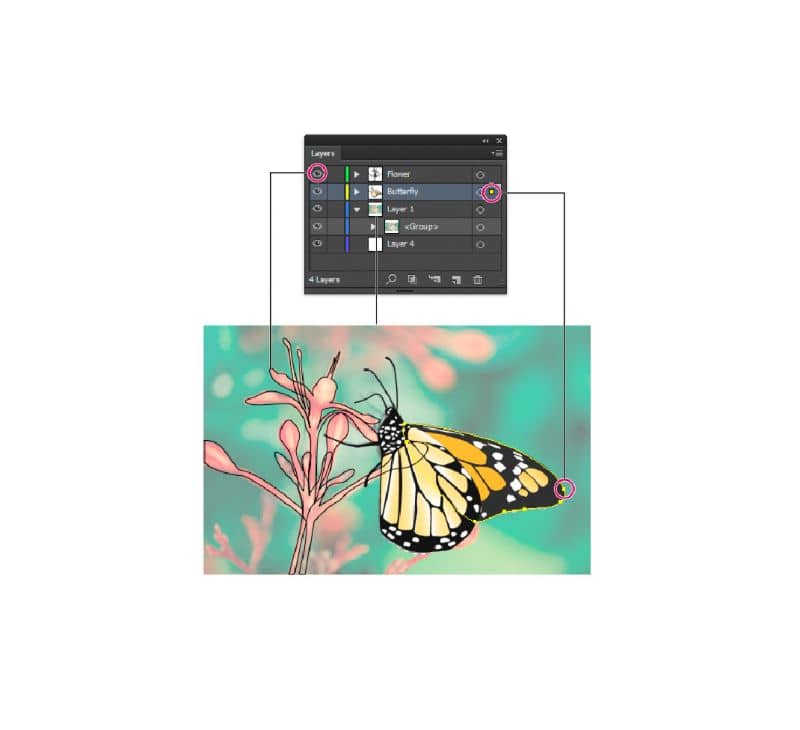
Ubiquémonos en el panel de capas para así tener las opciones a nuestras disposición, dentro del panel de capas seleccione la capa donde se quiera hacer la nueva capa.
Capas
Una vez selecciona la capa haga clic en "Crear nueva capa", opción del panel de capas. Así obtendrá una nueva capa por encima de la seleccionada.
Subcapas
Seleccione la capa donde quiere la nueva subcapa, luego haga clic en "Crear nueva subcapa", en el panel de capas. De esta forma obtendremos una nueva subcapa dentro de la capa que hayamos elegido.
¿Cómo Eliminar capas y subcapas?
Seleccione la capa o subcapa que quiera eliminar, ubíquese en "eliminar" identificado con un símbolo de basura o haga clic sobre ella y movilice hasta este icono.
De esta forma puedes crear y eliminar capas y subcapas, ahora si quieres Convertir una imagen a vector puedes leer este artículo y aprender.