Cómo hacer textura de pelo en Adobe Illustrator CC - Fácil y rápido

Illustrator es un programa de edición que te admite utilizar un gran número de herramientas, que permiten editar de una forma profesional. En este caso te explicaremos paso a paso cómo crear la textura de pelo en Adobe Illustrator CC.
No obstante y para una mejor comprensión de dicha herramienta, nos basaremos tomando como ejemplo el pelo de un gato. Asimismo te enseñaremos las bases para poder crear bien la textura del pelaje.
Teniendo en cuenta que para poder preparar el archivo se debe seleccionar una imagen (en este caso crearemos la textura del pelo en la imagen de un gato). Así que seguidamente debes ingresar a Illustrator y abrir un nuevo documento e insertar la imagen. Asimismo se debe crear un rectángulo con relleno oscuro para que establezca la opacidad en la foto y se puede ajustar en 50%.
Descubre los pasos para crear la textura de pelo en Adobe Illustrator CC
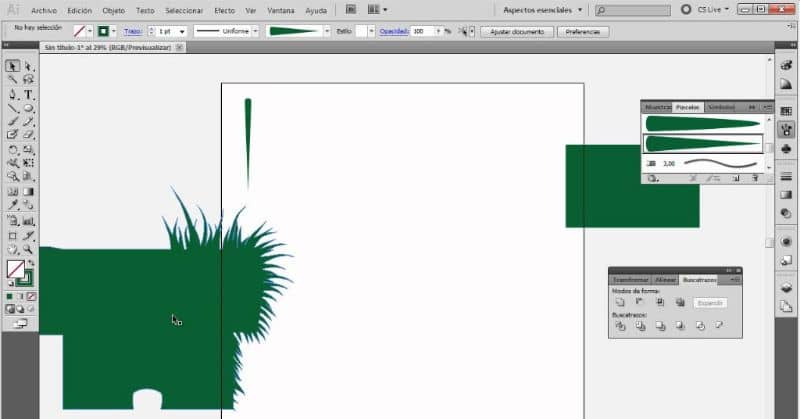
Se debe crear una nueva capa, además debes "crear unos pinceles de arte" con uno o dos extremos puntiagudos con las herramientas elipse, transformación libre y punto de ancla en vértice. Para agregar este pincel al panel se debe añadir como un pincel de arte y el método de coloración debe ser en matices.
Posteriormente para vectorizar el pelaje se debe visualizar cual es el área donde se dibujara el pelaje. Se tiene como objetivo los bordes exteriores de la imagen del gato como cuerpo, cabeza, pies, cola y cara.
Se debe seleccionar un estilo que en este caso será el retro iluminado, pero debe determinar cuáles son las áreas más llamativas. Además, existen dos maneras de poner los trazos en la mesa que son: en movimiento zigzag o en una sola dirección.
Conjuntamente cuando se renderiza el pelaje se usa la "herramienta pincel B" el cual crea curvas y líneas suaves. Seguidamente se debe dar doble clic en el ícono en el panel de "Herramientas" para acceder a los ajustes para incrementar que tan suaves serán las líneas.
La imagen del pelo se deberá renderizar en distintas formas, ya que habrá áreas con pelo más largo y en otros lados será corto. Así que para hacerlo se usará el pincel de arte de doble extremo puntiagudo con movimiento zigzag sobre la capa.
Seguidamente sobre las partes externas de la imagen, se debe "crear una nueva capa" para el pelaje inferior, no agregando demasiado pelo.
Creación de fondo y pelaje exterior y superior con Adobe Illustrator CC

También puedes crear "crea un fondo" con tonalidades no tan negras, puedes usar: #0a0402. oAdemás el pelaje exterior y superior se encuentran separados por capas de esta manera será más fácil alterar los ajustes en el panel de transparencia.
Seguidamente debe seleccionar todos los parámetros en una capa y cambiar los parámetros por los siguientes: Pelaje exterior: Modo de Fusión Trama, Opacidad 20%. Pelaje Interior: Modo de Fusión Trama, Opacidad 10%.
Posteriormente con el pelaje base ya agregado se crean trozos adicionales en las mismas zonas y más allá para poder crear más profundidad. Asimismo se deben ir añadiendo en la carpeta de la capa del pelaje interior.
Luego se debe "añadir áreas de pelaje exterior" pero llevando pelaje interior para engrosar el área que está recibiendo luz. Además se debe agregar trazos sutiles dentro del área para dar la impresión de algunos mechones de pelaje. Luego si quieres suavizar el lo, puedes hacerlo agregando trazos gruesos, pero con una opacidad reducida.
Así que se puede agregar trazos de dos puntas con un grosor de trazo de 3 pt, los demás trazos se pueden establecer en 1 pt. Luego para incrementar el contraste y modificar los matices se debe agregar un rectángulo en la parte superior de la ilustración con un relleno beige oscuro/café (#998675).
Establece este en modo de fusión sobreexposición de colores para acentuar ese contraste. Experimenta con los colores de relleno para crear diferentes matices y finalmente guarda tu ilustración.
También le puede interesar, Cómo borrar o quitar el fondo de una imagen en Adobe Illustrator CC