Cómo crear tablas fácilmente en Adobe Illustrator CC paso a paso

Illustrator es uno de los programas de diseño más solicitados por los usuarios e industrias a nivel global. Una de sus características es que es un programa fácil de usar, y consta con una curva de aprendizaje corta. Con el cual puedes hacer muchas cosas como quitarle el fondo a una imagen.
Se considera a Illustrator como uno de los software de diseño gráfico más requeridos por las empresas. Además, para poder crear la tabla con este programa se debe “Abrir un documento nuevo” y “Crear un rectángulo” que va a contender la tabla.
Luego se debe dirigir a la sesión de “objeto” en el menú superior derecho y seguidamente al desplegar el submenú se selecciona “Trazado” y luego “Filas y columnas”.
Adobe Illustrator permite crear tablas fácilmente
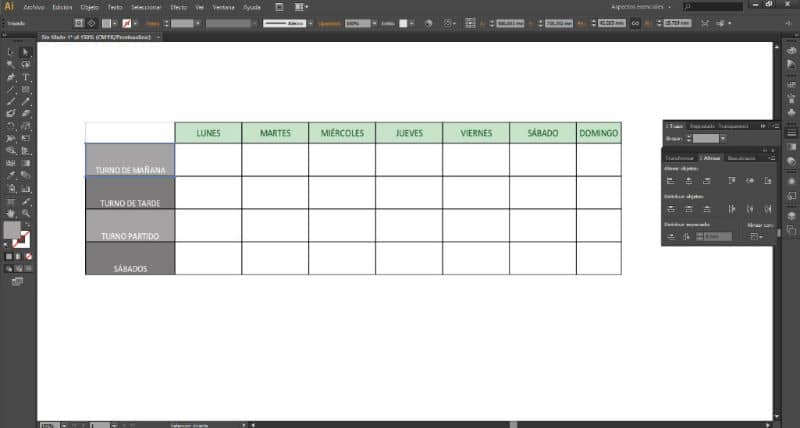
En la ventana que se abre se debe “Agregar el número de filas y columnas que deseas que contenga la tabla” pueden ser 6 filas y 5 columnas. Luego en la misma ventana se puede seleccionar la opción de “Previsualización de la tabla”, posteriormente se debe presionar en “Ok” y así queda lista la tabla.
Conjuntamente si el resultado no es el esperado o no se convencen, pueden seleccionar toda la tabla y luego repetir el procedimiento: objeto> trazado> filas y columnas. Realizamos la modificación y luego presionar el botón de Ok.
Seguidamente se le puede proporcionar un formato y cambiar los colores, para esto se pueden ubicar en cada cuadro de la tabla y seleccionar el color para cada cuadro si así lo desean. El panel de color se encuentra en el menú del lado izquierdo donde se encuentran todas las herramientas.
Si deseas modificar aún más la tabla, puedes escoger la herramienta de selección directa y ubicarse en la parte superior de la tabla y reducirla para que la primera columna quede más angosta, de esta manera el encabezado se verá más bonito.
Luego de aplicar los colores, seleccionas toda la tabla y te diriges nuevamente al panel superior para escoger la opción de “objeto”, en el menú desplegable se selecciona “trazado” y finalmente “filas y columnas” para crear tablas más llamativas o atractivas si aplicas la altura y la anchura.
A medida que vas incrementando los valores en la altura y anchuras puedes ir previsualizando los cambios automáticamente de la tabla y escoger si los quieres aplicar o no.
Si deseas dejar tu tabla de la manera clásica puedes dar clic en cancelar, para regresar al formato anterior. Además se puede modificar el color del contorno y darle a las celdas el color que desees.
Descubre paso a paso como crear la tabla con otro método
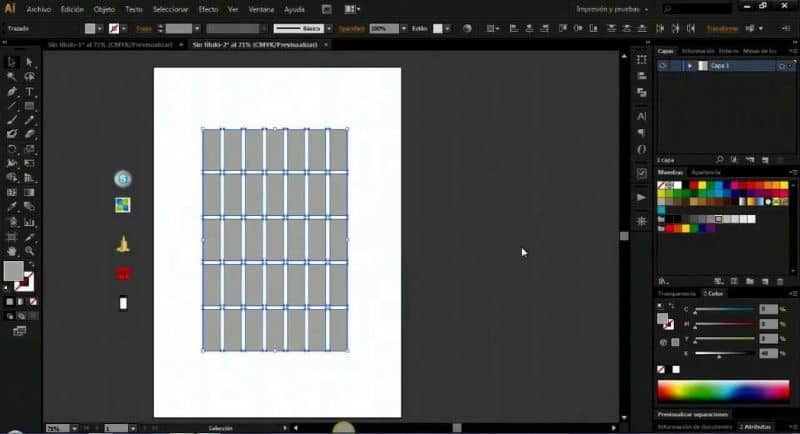
Otra opción para poder crear las tablas es con Illustrator versión CS6, puedes abrir el programa, seleccionar "Archivo" que se encuentra en el panel superior y ahí se escoge "Nuevo", establece las propiedades del documento y luego presiona “Ok”. Seguidamente en la barra de herramientas escoge la herramienta “cuadrícula rectangular”.
Crea la cuadrícula en el área del documento manteniendo pulsado el botón izquierdo del cursor y moviéndolo. Además mientras presionas el botón izquierdo del cursor presiona la tecla C en el teclado para determinar de esta manera el tamaño de celdas de la cuadrícula En sentido horizontal.
También puedes pulsar la tecla X para restablecer el tamaño de las celdas. Conjuntamente puedes presionar la tecla V para determinar el tamaño de las celdas en sentido vertical. O pulsa la tecla "F" para restablecer el tamaño de las celdas y cuando finalices suelta el botón izquierdo del cursor.
Seguidamente escoge la herramienta "Selección directa" y escoge el punto vertical de la línea que deseas eliminar, mueve el cursor fuera del borde de la tabla y pulsa la tecla suprimir. Luego seleccionas los puntos de una línea horizontal mientras mantienes presionada la tecla "Shift" y pulsa luego la tecla suprimir.
Aplica este paso para las líneas que desees eliminar, de esta manera habrás aprendido a utilizar las herramientas. Crear las tablas es un procedimiento sencillo y requiere de muy pocos pasos.
Finalmente esperamos que este artículo haya sido de su ayuda, sin embargo nos agradaría saber ¿Pudo crear tablas fácilmente en Adobe Illustrator CC con los pasos anteriores? ¿Hay otra forma de crear tablas fácilmente? déjanos tu opinión en los comentarios.
Tambien le puede interesar, Cómo usar la herramienta pintura interactiva en Adobe Illustrator | Convertir texto en trazado