Cómo ejecutar el comando CHKDSK en Windows 10 - Tutorial paso a paso
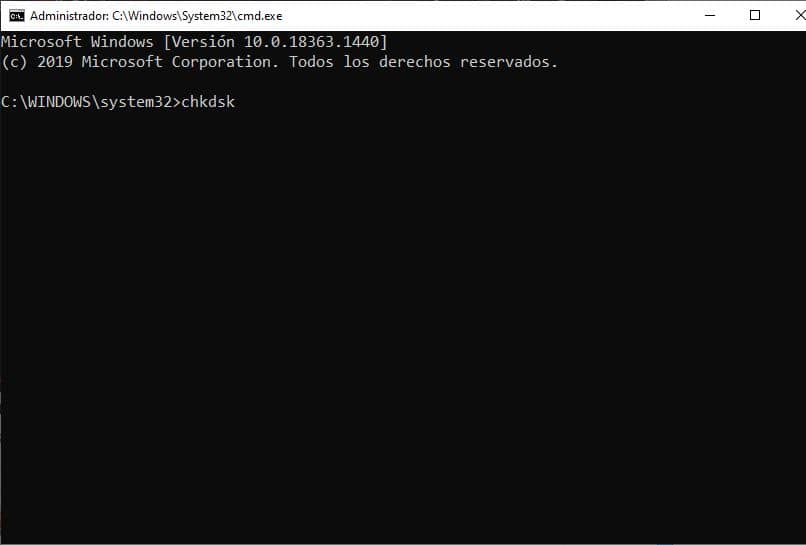
Muchas personas se preguntan cómo desactivar la comprobación de disco o chkdsk al iniciar Windows, pero lo cierto es que el comando CHKDSK puede ser muy útil. Por esto, a través de esta guía aprenderás cómo usar o ejecutar el comando CHKDSK en Windows 10 paso a paso, para corroborar si tu unidad tiene algún problema.
¿Para qué sirve el comando CHKDSK en Windows 10?
El comando CHKDSK tiene diversas funciones, la que te mostramos antes habla específicamente del análisis, pero esto no es lo único que puede hacer CHKDSK. Ante esto, te mostraremos cómo puedes observar la totalidad de acciones posibles con la herramienta.
- Para esto, volverás a ingresar a la consola de comandos de Windows. Dirígete nuevamente al menú inicio, busca “cmd” y ejecútalo como administrador.
- De cualquier modo, en esta ocasión escribirás el siguiente código “chkdsk /?” y presiona la tecla Enter.
- Al escribir el comando anterior, se mostrará en la consola de comandos toda la información relacionada con el comando CHKDSK. De igual manera, se indicarán los parámetros que puedes emplear si quieres usar alguna herramienta específica.
- Bastara con escribir el código que se muestra luego del comando CHKDSK. Por ejemplo “chkdsk c: l”, “chkdsk c: f” o “chkdsk c: v” y así con cualquier otro comando específico.

Algunas de estas opciones son útiles para reparar el inicio del sistema operativo Windows, otras ayudarán para la estabilidad, todo es cuestión de conocer bien para qué sirve cada una.
Cómo utilizar el comando CHKDSK en Windows 10
El comando o CHKDSK puede ser muy eficiente para conocer los problemas que tiene nuestra unidad de almacenamiento. Es una herramienta de diagnóstico y de reparación presente dentro de Windows que te recomendamos emplear si notas fallas de rendimiento o estabilidad.
Aunque no lo creas, muchas veces el disco duro es el gran culpable de que el ordenador se quede colgado o no funcione adecuadamente. Utilizando CHKDSK, podrás comprobar si algún error es el causante de las fallas del equipo, pero antes hay que saber cómo se usa el comando CHKDSK. Simplemente lee la siguiente guía para conocer lo básico de este proceso.
Para analizar discos
- Lo primero que debes hacer es dirigirte al menú de inicio de Windows. Una vez allí busca “cmd”.
- Cuando aparezca el resultado de la consola de comandos de Windows, haz clic derecho sobre ella y selecciona la opción “Ejecutar como administrador”. Esto es muy importante, puesto que será necesario que accedamos a las opciones como administrador con el propósito de realizar cambios en el equipo.
- Una vez se muestre en pantalla la consola de comandos de Windows, simplemente escribe “CHKDSK”, seguido del número de la unidad que deseas analizar, con el siguiente formato “chkdsk c:” (o cualquier letra del disco que quieras comprobar) y presiona la tecla Enter.
- Espera hasta que termine el proceso, tras lo cual se mostrará un pequeño resumen de tu unidad. Además, Windows te señalará si encontró algún problema con la misma. Si no encuentras la solución a tu problema, puedes probar a reparar el sistema Windows 10 con los comandos DISM y SFC.
Para reparar errores
Si queremos solucionar fallas con el comando (CHKDSK), debemos determinar qué unidad de almacenamiento queremos escanear para reparar, teniendo en cuenta la letra que lo identifica, después abrimos el procesador de comandos de Windows desde el símbolo del sistema en modo (administrador); luego para escanear y reparar automáticamente utilizamos el parámetro f.

Para aplicarlo correctamente en un almacenamiento externo USB (pendrive) por dar un ejemplo, se debe escribir el comando de la siguiente manera: (CHKDSK d: /f). De esta forma al encontrar errores intentara solucionarlos directamente.
Parámetros que se pueden usar con CHKDSK
El comando (CHKDSK) es muy útil para buscar y solucionar diferentes tipos de inconvenientes que se nos puedan presentar en las unidades de almacenamiento propias del PC o externas que se encuentren conectadas, ya que contamos con diferentes parámetros para cada tipo de problema y te explicaremos para qué funciona cada uno:
Si no utilizamos ningún parámetro y solo introducimos el comando (CHKDSK) y la letra de la unidad que queremos chequear, por ejemplo: (CHKDSK d:) solo se realizara un análisis y se mostrara un diagnóstico. Con el parámetro f, por ejemplo: (CHKDSK d: /f) se realizara un chequeo mientras soluciona problemas que se van encontrando.
El parámetro r: (CHKDSK d: /r) se encargara de buscar las partes dañadas en nuestra unidad e intentara recuperar la información que aún se encuentre en buen estado. Utilizando el parámetro c: (CHKDSK d: /c) se reducirá el tiempo que demora en escanear y diagnosticar, ya que se omiten ciertos procesos
Con el parámetro x: (CHKDSK d: /x) se desmontara el volumen de manera forzada, pero solo se debe aplicar luego de correr el parámetro ‘f’.
¿Qué hacer si aparece un mensajes de error o advertencia de CHKDSK?
Mientras queremos utilizar el comando (CHKDSK) el equipo nos puede dar avisos por diferentes motivos, ¿qué debemos hacer? Dependerá de la advertencia que se nos muestre en la pantalla, veamos los siguientes casos:
‘CHKDSK no puede ejecutarse, ya que el volumen está siendo usado por otro proceso, puede ejecutarse si se desmonta previamente este volumen’; si esto ocurre es debido a que no se puede utilizar la unidad de almacenamiento mientras la queremos escanear, solo debemos presionar la letra s y pulsar ‘enter’.
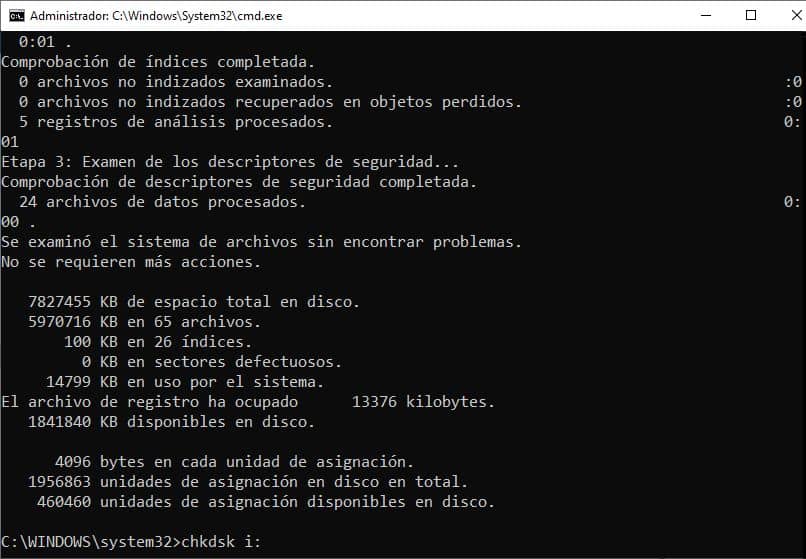
‘CHKDSK no se puede ejecutar porque otro proceso ya está usando el volumen’; esto significa que el sistema operativo está utilizando archivos que se encuentran en la unidad de almacenamiento que queremos chequear por lo que habrá un conflicto, debemos pulsar ‘S’ para analizar automáticamente ese volumen de almacenamiento durante el próximo reinicio de la PC.
Recomendaciones al momento de usar el comando CHKDSK
Indudablemente el comando CHKDSK es muy útil, pero si eres un novato lo mejor es que tengas en cuenta ciertas cosas básicas antes de emplearlo.
No uses el comando mientras estás usando el ordenador
El comando CHKDSK analizará de manera intensa nuestro disco duro, por esta razón no se recomienda usar el ordenador mientras se realiza el proceso. De otra manera, seguramente verás parones constantes mientras el análisis se ejecuta.
Sé paciente
Dependiendo de la longitud y la cantidad archivos que tenga tu disco duro, el proceso de análisis con el comando CHKDSK puede ser extenso. Por esta razón, ten paciencia hasta que termine el análisis.
Es un comando útil pero no hace milagros
CHKDSK puede ayudarte a solventar muchos errores en el disco duro, pero si la falla que la unidad presenta es física, posiblemente no te sea útil. En otras palabras, si tu disco duro ya está en sus últimos días, CHKDSK no podrá ayudarte. Aun así, existen otras maneras para reparar un disco duro dañado en riesgo que no arranca, si es que tienes este problema.