¿Cómo desactivar la comprobación de disco o chkdsk al iniciar Windows?
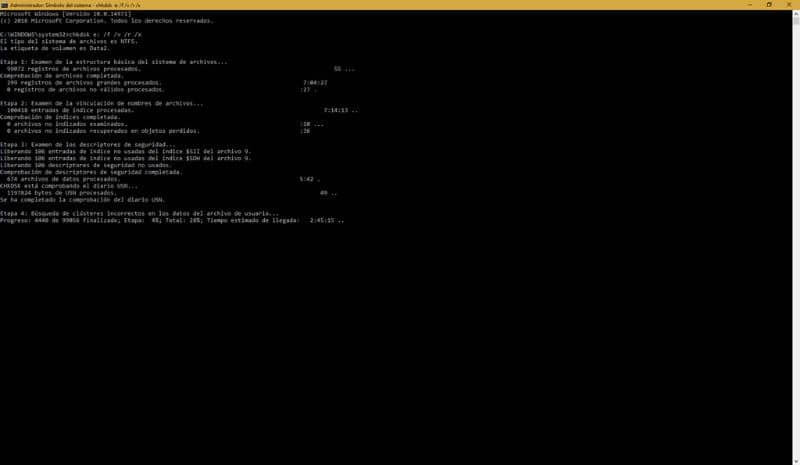
Cuando Windows detecta algún error, activa la comprobación de disco automáticamente. El problema radica en que este proceso puede tomar un tiempo considerable y en algunas ocasiones borra archivos válidos para el usuario. Si te has preguntado ¿cómo desactivar la comprobación de disco o chkdsk al iniciar Windows?, entonces este artículo es para ti.
¿Cómo desactivar la comprobación de disco o chkdsk al iniciar Windows?
Windows suele ejecutar el comando chkdsk automáticamente justo durante el inicio de sesión. Incluso, es posible reparar el sistema con los comandos DISM y SFC. El proceso de comprobación se activa cuando el sistema ha detectado alguna anomalía en las unidades de almacenamiento.
Por lo tanto, si deseas desactivar la herramienta de comprobación para que sea el usuario quien decida cuando utilizarla, es conveniente que conozcas la herramienta de comprobación de disco y un método para desactivar la ejecución de chkdsk al iniciar Windows.

¿Qué es la comprobación de disco o chkdsk?
La comprobación de disco o chkdsk (Check Disk) es una herramienta de Windows para el análisis del disco duro y otras unidades de almacenamiento. Su objetivo se enfoca en la detección de errores como una de las acciones necesarias para solucionar el disco duro en Windows.
Chkdsk es una herramienta latente, es decir, permanece oculta en el sistema y sólo puede ejecutarse mediante la consola de comandos o CMD y con privilegios de administrador. Por lo tanto, Chkdsk actúa como un comando que busca los errores lógicos del sistema de archivos y las particiones y posteriormente efectúa una reparación.
¿Cómo funciona la comprobación de disco?
La comprobación de disco de Windows funciona mediante un conjunto de comandos y una serie de parámetros; entre estos se encuentran chkdsk/scan, chkdsk/scan/offlinescanandfix, chkdsk /scan /perf y chkdsk /sdccleanup /F”. Por tal motivo, es necesario abrir la ventana de comandos CMD de Windows a fin de escribir las líneas según la operación que vayas a aplicar en tu sistema.
- Comando “chkdsk/ scan”: Este comando permite examinar todas las unidades del disco que tienen el formato NTFS. Al finalizar el análisis, se indica el estado de las mismas y si es necesario hacer reparaciones.
- Comando “chkdsk/scan/offlinescanandfix”: chkdsk/ scan/ offlinescanandfix sirve para analizar todos los discos sin necesidad de establecer una conexión a internet.
- Comando “chkdsk /scan /perf”: Este comando se utiliza para examinar las unidades NTFS tal y como lo hace chkdsk/ scan, aunque este último consume menos recursos.
- Comando “chkdsk /sdccleanup / F”: chkdsk /sdccleanup / F recolecta y elimina todos los archivos que no fueron tomados en cuenta por el comando chkdsk/scan. /F es un parámetro que hace referencia a los discos y las unidades externas que ya fueron analizadas previamente.

Desactiva la comprobación de disco o chkdsk al iniciar Windows
Para poder desactivar la comprobación de disco o chkdsk al iniciar Windows debes acceder al editor de registros a través de los siguientes pasos:
Abre el editor de registro de Windows
Para abrir el editor de registro de Windows, dirígete al icono de la lupa en la barra de tareas. Allí, escribe regedit y presiona la tecla “Enter. Aparecerá una nueva ventana que corresponde al editor de registros. Éste cuenta con un panel dividido en dos partes (a la izquierda encontrarás un grupo de directorios y a la derecha hallarás el contenido de cada carpeta)
Localiza una entrada particular desde el editor para desactivar la Comprobación de Disco o CHKDSK en Windows
En la zona izquierda del panel está el directorio “HKEY_LOCAL_MACHINE”. Despliega esta carpeta para que accedas a “SYSTEM”. Después, localiza la carpeta “CurrentControlSet” y dentro de esta a “Control”. Por último, busca el subdirectorio “Session Manager”.
Ahora, visualiza a la derecha del panel la entrada “BootExecute” y presiona doble clic sobre ella. En la ventana de edición, busca la entrada autocheck autochk * y modifícala de esta manera: autocheck autochk /k:C * (C es el parámetro que identifica al disco duro)
Información importante
En caso de que tengas varias particiones en tu disco duro y quieras desactivar la comprobación de disco en cada una, sólo debes indicar la letra que identifica a la unidad (D, E o F) e incluirla como parámetro del comando, por ejemplo, autochk /k:D * (para el disco D). Además, si te parece que el proceso de comprobación del disco es muy largo, puedes optar por cambiar el tiempo que se ejecuta CHKDSK en Windows 10.