Cómo usar y configurar la herramienta de texto en Adobe Illustrator | Insertar textos
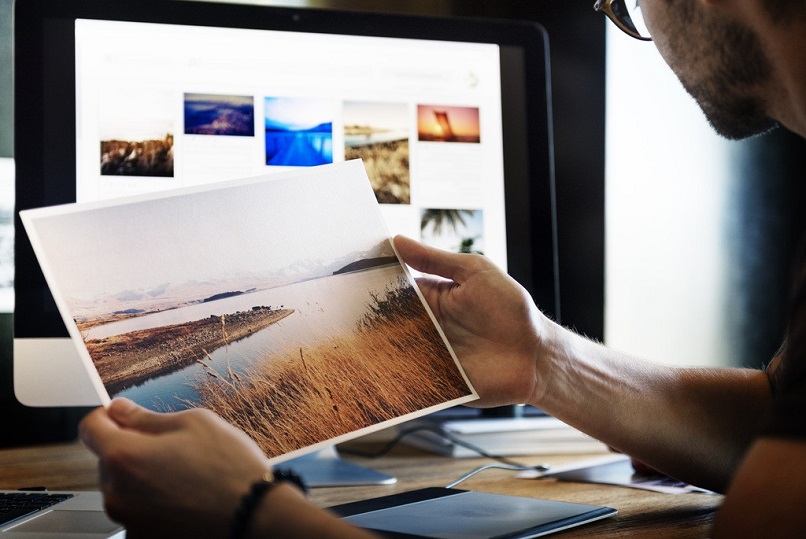
Todos sabemos que con Adobe Illustrator realizas diseños de gráficos sobre una mesa de trabajo. Está destinada a la creación artística de dibujo y pintura, al usar la herramienta de línea, formas simples, pluma, borrador, tijera y cuchilla en Adobe Illustrator. Pero también puedes usar y configurar la herramienta de texto en Adobe Illustrator | Insertar textos .
El texto es una parte muy importante en Adobe Illustrator cuando vayas realizar una autoedición, dibujar un logotipo o usar texto para crear una imagen. Las opciones que ofrece Adobe Illustrator son formidables a la hora de usar la herramienta de Texto.
Para comprender mejor, la variedad de opciones que te ofrece este programa de diseño; es recomendable cambiar de idioma el Adobe Illustrator; ya que puede ser confuso leer todo, en un idioma distinto al nuestro.
El buen manejo de la herramienta de texto, combinado con otros conocimientos básicos; como por ejemplo: saber usar la herramienta rotar objetos en Adobe Illustrator, o usar la herramienta de pintura interactiva en Adobe Illustrator. Te dará la destreza necesaria, para diseñar lo que quieras. Ahora verás cómo usar y configurar la herramienta de texto.
Usar y configurar la herramientas de texto al insertar un texto en un punto
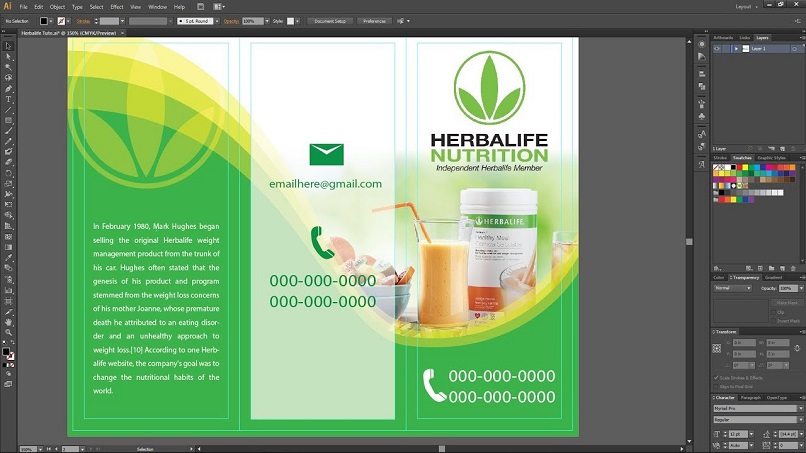
Introducir un texto en un punto comienza donde se hace clic; luego se esparce en una línea horizontal o vertical a medida que se insertan los caracteres. Esto es útil cuando se necesitan agregar pocas palabras a la ilustración.
Para realizar la inserción de texto de esta forma sigue los siguientes pasos:
- Debes seleccionar la herramienta de Texto o la de Texto vertical. Cuando hacemos este paso, el puntero del ratón se convierte en una I dentro del cuadro punteado. La pequeña línea horizontal junto a la parte inferior de I ,coloca la posición de la línea base.
- Luego puedes establecer las opciones de formato de texto en el panel de control, para ello están las opciones de Caracter o Párrafo. En Caracter puedes definir familia de fuente, estilo de fuente, interlineado, entre otros. En Párrafo se puede definir sangría, alineación, entre otras opciones.
- Haz clic en donde deseas comenzar la línea de texto. Debes asegurarte de no hacer clic en un objeto ya existente, porque entonces se convierte en el texto de área o texto en un trazado.
- Escribe el texto y pulsa “Intro” en Windows o “Retorno” en Mac OS, para comenzar una línea de texto.
- Cuando termines de introducir el texto, haz clic en la herramienta “Selección” para seleccionar el objeto de texto.
Usar y configurar la herramienta de texto al insertar un texto en un área
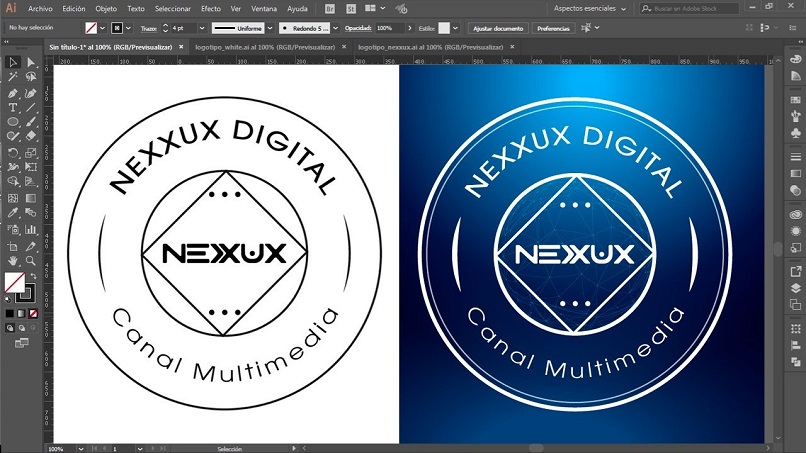
Para introducir el texto en un área, se utilizan los límites de un objeto para controlar el flujo de caracteres, ya sea horizontal o vertical. Cuando el texto llega a uno de los límites del área definida, este se adapta de forma automática.
Este método de introducción de texto, se usa mucho cuando se desea incluir uno o varios párrafos en un folleto; como por ejemplo. Para hacerlo se siguen los siguientes pasos:
- Primero debemos definir el área delimitadora. Para ello, debes seleccionar la herramienta Texto o Texto vertical y arrastrar diagonalmente para definir el área delimitada.
- Dibuja el objeto que deseas utilizar como área delimitada, después selecciona la herramienta de Texto que desea utilizar.
- Luego debes hacer clic en algún punto del trazado del objeto. Define las opciones del formato de texto con las opciones de Caracter o Párrafo.
- Después de definir las opciones del formato de texto, se procede a escribir el texto.
- Se presiona la tecla “Intro” en Windows o “Retorno” en Mac OS para comenzar un nuevo párrafo.
- Cuando concluya de introducir el texto, haz clic en la herramienta “Selección” para escoger el objeto del texto. Cuando introduces más texto del que cabe en el área del texto se observará un signo de más (+) en la parte inferior. Si deseas puedes cambiar el tamaño del área de texto, de este modo podrás visualizar el texto desbordado.
Como has visto, puedes aprender de forma sencilla y fácil usar la herramienta de Texto en Adobe Illustrator. Te invitamos a que puedas seguir visitando nuestra página, y seguir aprendiendo más temas interesantes sobre herramientas útiles.