Cómo usar la herramienta rotar objetos en Adobe Illustrator - Paso a paso

Adobe Illustrator es una aplicación informática dedicada a la edición y diseño de gráficos. Está orientada a la creación artística de dibujo y pintura para ilustración.
Puedes obtenerla con un período de prueba gratis de Adobe Illustrator ofrecido desde su web oficial. Es una aplicación sencilla y en este artículo aprenderás a usar la herramienta “Rotar Objetos” en Adobe Illustrator.
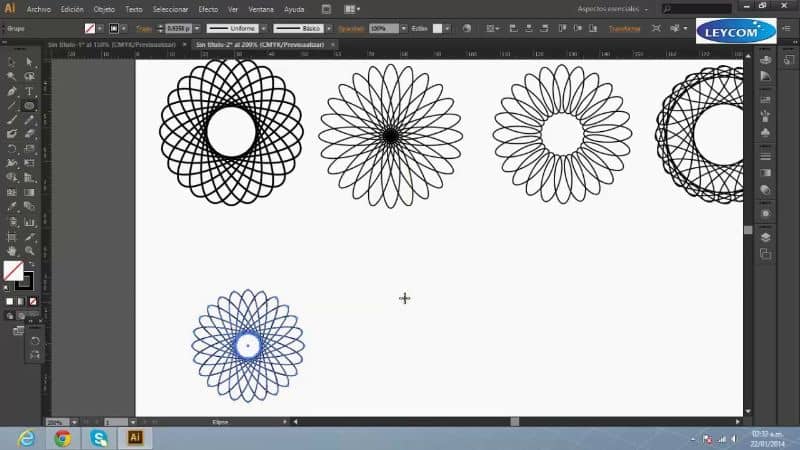
¿Cómo usar la herramienta rotar objetos en Adobe Illustrator?
Esta herramienta permite que el objeto rote alrededor de un punto fijo que, por defecto, es el centro del mismo. Sin embargo, si tienes varios objetos, todos rotaran alrededor de un único punto central que hayas escogido.
Así que si lo que quieres es editar de manera individual y a tu gusto el diseño resultante del objeto, además de hacer que cada uno rote sobre su propio punto central, debes usar la función “Transformar individualmente”.
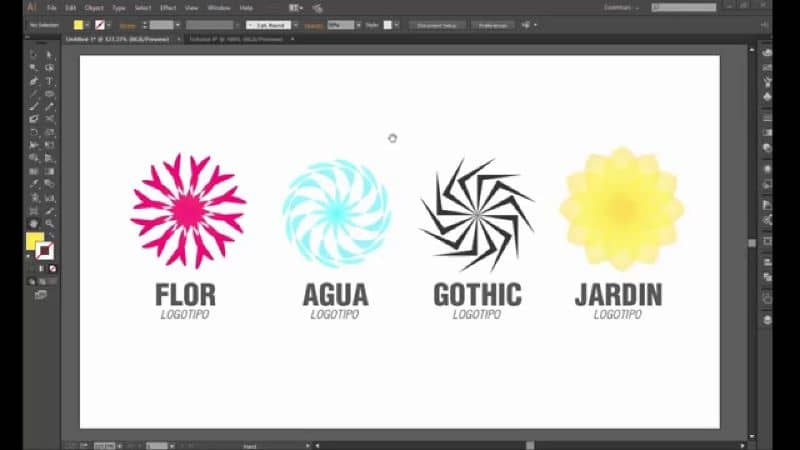
Existen varias maneras de hacer rotar un objeto. Aquí aprenderás algunas de ellas de forma paso a paso segun lo que desees hacer.
Paso 1: Rotación de un objeto utilizando el cuadro delimitador
Para esto, solo debes seleccionar los objetos, usar la herramienta “Selección”, desplazar el puntero fuera de un cuadro delimitador y cerca de un manejador de cuadro delimitador y luego, arrastrarlo.
Paso 2: Rotación de un objeto con la herramienta transformación libre
Selecciona el o los objetos y la herramienta “Transformación libre”. Luego coloca el puntero en algún lugar externo del cuadro y cuando el puntero cambie su forma, arrástralo.
Paso 3: Rotación de un objeto con la herramienta Rotar
Nuevamente selecciona el objeto, la herramienta “Rotar”, y si lo quieres es rotar el objeto sobre su punto central, arrastra en un movimiento circular hacia cualquier dirección de la mesa de trabajo.
Si más bien lo que quieres es rotar el objeto alrededor de un punto de referencia distinto, presiona en cualquier lugar de la ventana para definir el nuevo punto central. Luego, aleja el puntero del punto que acabas de definir y arrástralo con movimientos circulares.
Para rotar una copia del objeto solo debes mantener pulsada la tecla “Alt” y después empezar a arrastrar.
Paso 4: Rotación de un objeto según su ángulo completo
Comienza seleccionando el objeto. Si quieres rotar el objeto alrededor de un punto de referencia distinta, debes presionar la opción “Rotar”, luego mantén pulsada la tecla “Alt” y haz click en el lugar que quieres que se tome como punto de referencia.
Y si quieres que el objeto rote sobre su propio punto central, entonces selecciona “Objeto”, “Transformar” y finalmente “Rotar”.
Posterior a esto debes introducir el ángulo de rotación en el espacio en el blanco de la sección “Ángulo”. Debes escribir un ángulo negativo si quieres que el objeto rote hacia la derecha y un ángulo positivo si quieres que gire a la izquierda.
Si el objeto posee un relleno de motivo, entonces debes seleccionar “Motivos” para mover este. Y si deseas mover solo el motivo, más no el objeto, solo debes deseleccionar la opción “Objetos”.
Finalmente presiona “OK” o “Copiar” si quieres cambiar la escala de una de las copias del objeto.
Paso 5: Rotación de un objeto con el panel Transformar
Selecciona los objetos. Si quieres hacer rotar el objeto sobre su propio punto de referencia, escribe un valor en “Ángulo del panel”.
Y si quieres usar otro punto de referencia, presiona en el cuadrado blanco que indica el punto de referencia y escribe un valor en “Ángulo”.
Si quieres aprender otras cosas de Adobe Illustrator este artículo de Convertir una imagen a vector puede ayudar.