Cómo solucionar el problema del fondo negro en los iconos en Windows 10
La familia de sistemas operativos desarrollados por la compañía de Microsoft comprende un software inteligente completo y dinámico. Desde sus inicios Windows ha marcado la diferencia con relación a contenidos y versatilidad, es por esto que abarca un gran porcentaje de la cuota mundial en ordenadores.
Windows se inició como un proyecto que pretendía mejorar la calidad del software que ya se había presentado previamente en el mercado digital y que era conocido como MS-DOS. Sin embargo basados en la interfaz y funcionamiento de la nueva versión decidieron emplearlo como una nueva plataforma.
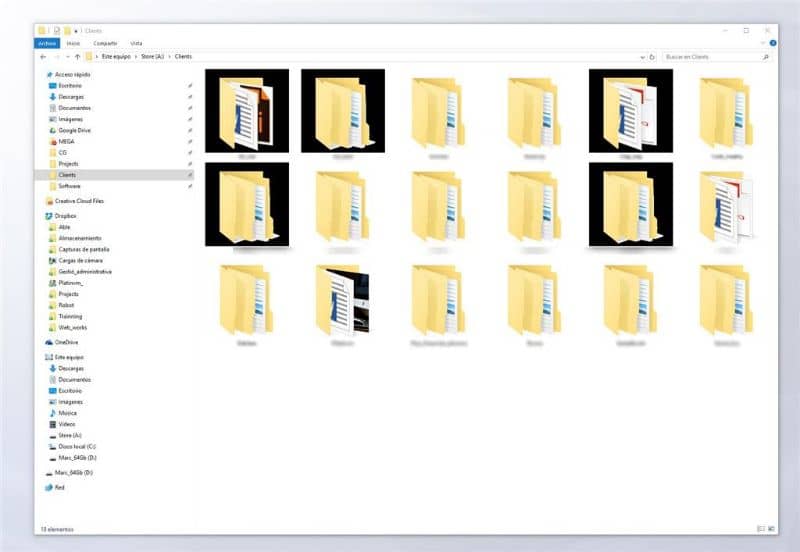
El nombre de Windows significa "ventanas" en español y hace alusión de manera concreta a la forma en cómo se diseñó la interfaz para visualizar los elementos y carpetas en formas de ventana. Esta estructura es bastante práctica y es por esto que se ha mantenido incluso en la versión actual.
¿Cómo solucionar el problema del fondo negro en los iconos en Windows 10?
Los aspectos previos de configuración en la visualización posee una especie de borde negro que rodea a cada uno de los íconos y aplicaciones que se encuentran en el panel del escritorio o incluso en las carpetas, y esto puede convertirse en una molestia para algunos usuarios.
La nueva versión de Windows 10 permite solucionar el problema ingresando en la sección de ajustes ubicados dentro de los elementos disponibles en la configuración, y hacerlo es de hecho bastante sencillo.
Pasos para eliminar el borde o fondo negro que rodea a los iconos en Windows 10
Si consideras conveniente eliminar de manera definitiva esas molestas "sombras" que están ubicadas detrás de los iconos puedes seguir estos pasos:
Para eliminar el fondo negro vamos a necesitar ingresar en el "liberador de espacio". Esta herramienta es un mecanismo que utiliza el software para descartar ciertos elementos que no son necesarios.
Para acceder a esta herramienta es necesario pulsar en la barra de tareas y escribir en el panel de búsqueda "liberador de espacio". Una vez se escriba, comenzará la búsqueda correspondiente y al ubicarlo podremos clicar en él.
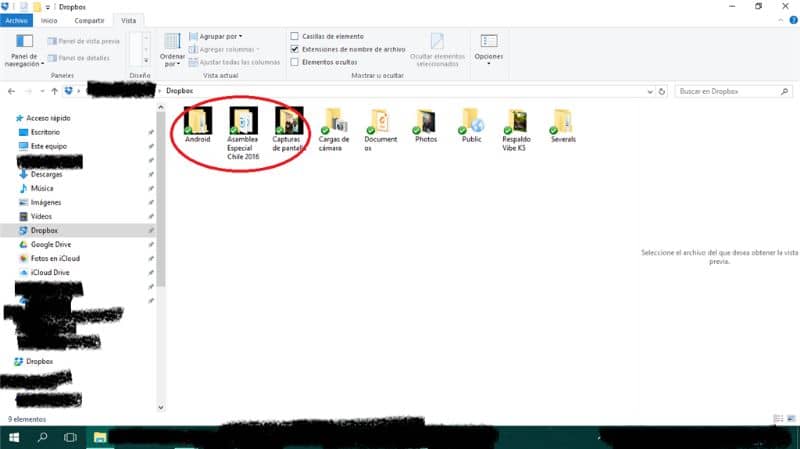
A continuación se mostrará la lista de archivos o elementos que pueden ser eliminados dentro del sistema, tendremos que pulsar en "miniaturas". Por último pulsamos en "limpiar archivos del sistema". Es necesario reiniciar el ordenador al terminar con el proceso, para que los cambios sean efectuados.
Ahora será necesario restablecer el "cache" de las miniaturas, para ello vamos a ingresar en el "explorador de archivos de Windows". Una vez allí pulsamos en la opción "ver" y posteriormente seleccionamos en "elementos ocultos".
En este espacio están contenidos los elementos ocultos del ordenador. Por lo que será oportuno echar mano de estas rutas para acceder al destino:
- Pulsamos en el panel de búsqueda de los elementos ocultos y colocamos:
C:\users\Nombreusuario\AppData\local - Una vez ubicados vamos a buscar el archivo: IconCache.db y lo eliminamos.
- Ahora ingresamos la siguiente ruta: C:\Users\Nombreusuario\AppData\Local\M y al encontrarla vamos a seleccionar todos los elementos y procederemos a eliminarlos.
- Tendremos que reiniciar nuevamente el ordenador
Algunas opciones para personalizar el escritorio de Windows 10 y otros elementos
En la actual versión del sistema operativo Windows 10 se han incorporado algunos elementos que pueden ser modificados en torno a los requerimientos de cada usuario, entre estos se encuentra el escritorio. Para personalizar esta sección debemos realizar un clic derecho en la pantalla de inicio y seleccionar la opción de "personalizar".
Encontrarás diversas opciones de personalización dispuestas en diferentes colores. El color blanco, enmarca todo lo relacionado con la pantalla de bloqueo, el negro nos ayuda a ajustar los colores de diversos elementos. Con el verde podremos cambiar la fuente de todo el software.
Por otro lado está el color gris nos permite personalizar a profundidad los temas en el ordenador, el rojo se aplica en los cambios del fondo del escritorio, azul para barra de tareas y finalmente el rosa para el menú de inicio.
Finalmente, esperamos que este artículo le haya servido de ayuda. Sin embargo, nos agradaría conocer su opinión ¿Ha podido solucionar el problema del fondo negro en los iconos en Windows 10? ¿Conoce otro método para realizar esta acción? Déjanos sus respuestas en los comentarios.
También le puede interesar, ¿Cómo cambiar los iconos de escritorio, archivos y carpetas de Windows 10?