Cómo solucionar el problema cuando las páginas no cargan en Chrome en Windows 10

Cuando estamos constantemente conectando con el mundo por medio de nuestros dispositivos móviles o computadora personal. Pueden existir muchos factores que permitan que el navegador de Google Chrome deje de funcionar o simplemente las páginas no se carguen.
Uno de esos posibles problemas puede ser por la infección de virus de mi PC. Por este sentido hemos preparado un tutorial que te enseñara de manera muy sencilla cómo solucionar el problema cuando las páginas no carga en Chrome en Windows 10.
Este es uno de los problemas más recurrente que podemos encontrar cuando se trata de nuestro navegador. Intentas una y otra vez cargar una página cualquiera y esta no responde o sencillamente no se carga. Puedes revisar la conexión a internet y esta no presenta fallas que te puedan decir que el problema es de conexión.
Entonces qué puedo hacer, que método tenga que aplicar para solucionar el problema cuando las páginas no cargan en Chrome en Windows 10. Aunque no lo creas esto es muy fácil de solucionar y a continuación te explicaremos de qué pasos debes realizar. Para que te puedas quitar este dolor de cabezas y sigas navegando por la red.

Cómo solucionar el problema cuando las páginas no cargan en Chrome en Windows 10
La siguiente solución para el problema cuando las páginas no cargan en Chrome en Windows 10 es en realidad muy efectiva y además rápida de realizar. Lo primero que debes hacer y no perderlas tiempo, es cerrar todas la ventanas, hasta el navegador de Google Chrome. Luego en tu escritorio o en el lugar donde tengas el logo del programa.
Vas a seleccionarlo y vas a hacer clip derecho, esta acción va a desplegar varias opciones de las cuales vas a elegir la última que se llama Propiedades. Haces clip y te aparecerá una ventana con distintas pestañas como, Seguridad, General, Compatibilidad, etc. para el caso nuestro, vamos a elegir la pestaña de Acceso directo.
Aquí se nos muestran la ubicación del programa y otras opciones, nos vamos a dirigir al final y encontraremos una opción llamada Abrir ubicación. Hacemos clip y esto nos llevará a otra ventana donde se muestra la ubicación del programa en el disco duro así como otras carpetas y archivos. La primera carpeta que se encuentra en esta ventana, normalmente nos indica la versión del programa.
Entra en los archivos de instalación de Google Chrome
A continuación vamos a hacer clip sobre esta carpeta y nos mostrará una gran cantidad de carpetas y archivos que tiene alojadas. Ahora, vamos a buscar el archivo que lleve por nombre Chrome.dll, la seleccionamos y hacemos clip derecho para que aparezcan las opciones y aquí buscamos Eliminar hacemos clip y luego aceptamos la eliminación.
Cuando haya terminado, nos vamos a dirigir al logo de Windows y vamos a hacer clip al hacer esto vamos a encontrar la opción Administrador que está contenido entre dos paréntesis. La seleccionamos haciendo clip, luego nos aparecerá la siguiente pregunta. “Desea que este programa realice cambios en el equipo” y hacemos clip en la opción Sí.
Al hacer esto se nos presentará una pantalla negra con diferentes instrucciones y vamos a escribir el siguiente comando, netsh winsock reset y luego presionas la tecla de Enter. Ahora solos debes esperar aproximadamente un minuto y luego debes cerrar la ventana. Ahora solo te quedará por hacer, es reiniciar tu equipo.
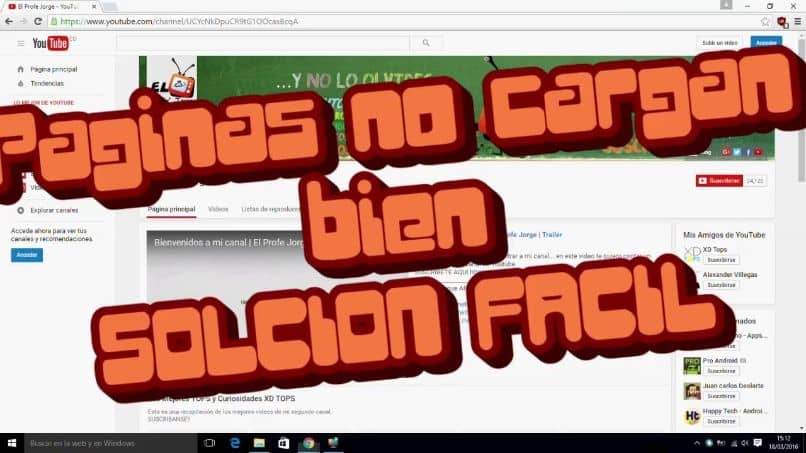
Cuando se reinicie y se carguen todos los programas, puedes comprobar que tu navegador de Google Chrome ya no presenta el problema que inicialmente mostraba. Y de una manera muy fácil y sencilla has podido solucionar el problema cuando las páginas no cargan en Chrome en Windows 10.