¿Cómo configurar tus atajos de teclado en Google Chrome? - Acceso rápido
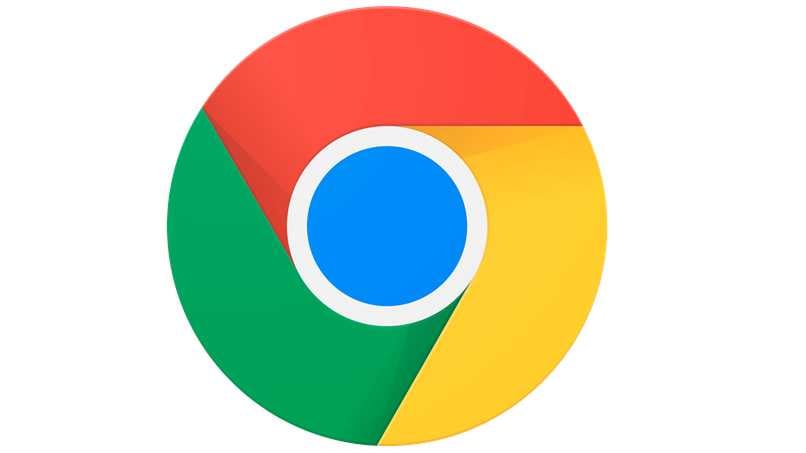
Google Chrome es de los mejores navegadores para computadoras y para teléfonos móviles que hay en la actualidad. Todo esto a causa de los buenos servicios de Google y debido a que el navegador es rápido en la carga de páginas web. Hace un tiempo atrás el navegador web no abría las páginas que no contenían cookies, pero eso ya se solucionó.
Todas las funciones de Google Chrome son reamente destacables, pero hay una en específico que vale pena mencionar, esta es los atajos del teclado. En breve, pasaremos a mostrarte cómo acceder a las teclas de acceso rápido, cómo agregar nuevas teclas de acceso rápido en Google Chrome y cómo usar los nuevos atajos de tu navegador.
¿De qué forma puedes acceder a las teclas de acceso rápido en tu navegador?
El navegador Google Chrome siempre trata de ser diferente a otros navegadores y son pocos los que cuentan con la combinación de teclas para el acceso rápido de una función. Por defecto, el Google Chrome trae consigo ciertos atajos para las teclas. Sin embargo, tú puedes modificar tales atajos cuando quieras o poner más.
La modificación de los atajos o el añadir nuevos dentro del Google Chrome es algo sencillo, lo único es que se vuelve un poco molesto el lugar donde se realiza la configuración. No obstante, dejando todo eso de lado, pues hay mayores líos para cambiar las teclas.

Si quieres saber cómo se aceden a las teclas de acceso rápido en el navegador Google Chrome, préstale mucha atención al próximo proceso:
- Inicia tu ordenador
- Abre el navegador web Chrome
- Ahora, presiona la tecla ‘CTRL’ y combínala con alguno de los botones que tiene tu teclado
- Por último, usa esa función que aparecerá en la pantalla
Eso es todo lo que debes hacer para poder usar las teclas de acceso rápido dentro del Google Chrome. Algunas de las combinaciones de teclas más conocidas e incluso más usadas dentro del Google Chrome son:
- ‘CTRL’ + ‘J’ (Para abrir la ventana de las descargas)
- ‘CTRL’ + ‘G’ (Para buscar contenido dentro de la web en la que te encuentras)
- ‘CTRL’ + ‘A’ (Para seleccionar todo el contenido de una web)
- ‘CTRL’ + ‘S’ (Para descargar una página web completa)
- ‘CTRL’ + ‘N’ (Para abrir una nueva ventana de Google)
- ‘CTRL’ + ‘T’ (Para abrir una pestaña nueva de en Google Chrome)
¿Cuál es el procedimiento para agregar nuevas teclas de acceso rápido?
Todas las que se mencionaron en la parte de arriba son teclas de acceso rápido a funciones de Google. En el navegador se pueden agregar nuevas combinaciones de teclas, ya que el Google Chrome no ocupa todas las combinaciones. Si no te has dado cuenta, hay algunas teclas dentro del navegador que al ser combinadas no hacen nada.

Eso es porque no tienen asignado un atajo, por eso es que no abren ninguna función. Ahora bien, para usar otras teclas, tienes que agregarles una función. Si quieres agregarle más funciones al Google de tu ordenador, préstate el debido cuidado a los dos siguientes subtemas.
Instalación de Shortcuts for Google
Las combinaciones de teclas que tienen el Google Chrome por defecto ya ocupan todas las funciones del navegador. Por eso es que, si deseas usar más combinaciones en de teclas en el navegador, tienes que instalar el Shortcuts en Googles. Shortcuts es una extensión oficial de Google que te da acceso a los servicios extra del navegador.
El navegador mientras viene con sus características predeterminadas no usa los demás servicios del motor de búsqueda, pero con esa extensión se puede acceder a todos los servicios. Además de instalar el Shortcuts en tu navegador, sería bueno que veas cómo ponerle contraseña a tu perfil de Google para darle más privacidad a tus datos.
Si tienes fallas para la instalación de la extensión de ayuda de Google Chrome para ponerle contraseña a tu perfil de Google, puedes reinstalar tu Google Chrome. Ahora bien, mira cómo se instala la extensión de Shortcuts:
- Inicia tu ordenador
- Abre el navegador Chrome
- Presiona el icono ‘Más’, el cual es el que posee los tres puntitos
- En las opciones que se te mostrarán, ubícate en la que dice ‘Más herramientas’
- Luego, selecciona la que dice ‘Extensiones’
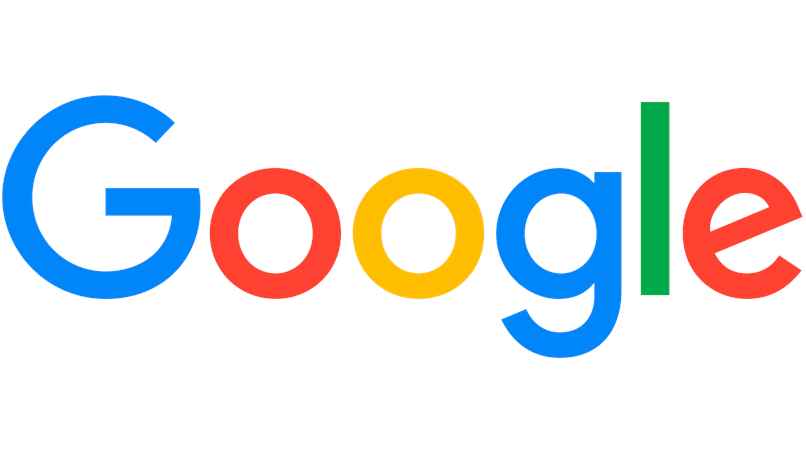
- Dentro de las extensiones que tiene tu equipo, haz clic en el icono que tiene las tres rayas acostadas
- Después, selecciona la opción ‘Web Store’
- En la barra de búsqueda de extensiones, vas a escoger el primer resultado
- Por último, haz clic en ‘Añadir a Chrome’ y da autorización a todos los permisos que te pida la extensión
Personalización de los atajos
Una vez que la extensión esté instalada y se encuentre activa en el dispositivo, tendrás que personalizar los atajos. Mira cómo se configuran los atajos en Google Chrome:
- Inicia el ordenador
- Abre el Google Chrome
- Ve a ‘Más herramientas’
- Selecciona la opción ‘Extensiones’
- En la página, vas a habilitar el Shortcuts y pasarás a activar la combinación de letras
- Por último, lo que te faltaría es designar los atajos en el teclado para habilitar extensiones
Cabe destacar que con el navegador Google Chrome hay una manera de quitar toda la publicidad que muestran algunos sitios webs. Si quieres disfrutar más de tu navegación por internet, te conviene bloquear la publicidad.
¿Cómo utilizar tus nuevos accesos directos con las teclas de tu ordenador?
Usar los accesos directos nuevos que le coloques a tu navegador Chrome es algo sencillo, solo tienes que presionar todas las teclas que has designado para cada función.