Cómo solucionar los errores de los informes de problema de Windows 10

Seguro que a muchos de nosotros nos ha saltado un problema generado del informe de errores de sistema de Windows y no sabemos qué hacer. En este artículo te explicaremos mejor que funciones tiene este sistema y si optas por desactivarlo, como puedes hacerlo de forma rápida y sencilla.
¿Cómo funciona el servicio de informes de errores de Windows 10
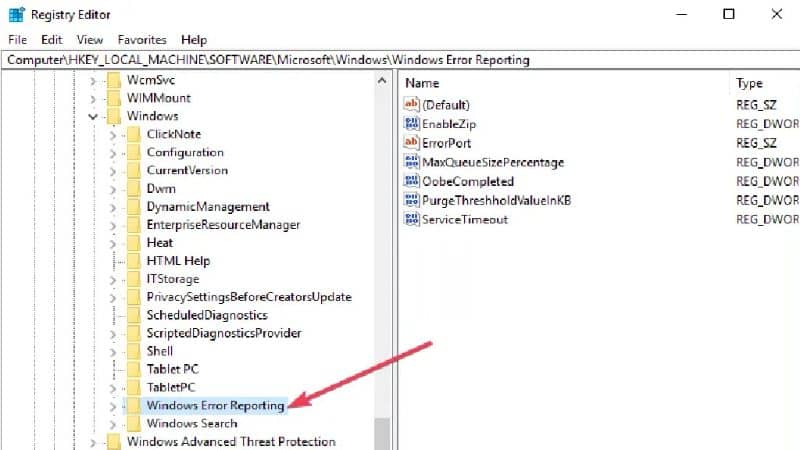
Este servicio está diseñado especialmente para descubrir los errores o diagnosticar problemas del hardware y software desde tu computador y enviar dicho informe de errores. Además, cuenta con una data de múltiples quejas de usuarios de Windows 10 lo que hace que Microsoft pueda enviar las soluciones más fácilmente.
Este servicio actúa automáticamente después de que haya ocurrido algún fallo del sistema. Se puede notar ya que se despliegan en pantalla ventanas emergentes como una especie de una alarma para avisarte de algún problema.
Windows te da la oportunidad de enviar estos informes de error vía internet para encontrar una posible solución. Y puedes especificar el error al agregar detalles como el nombre del programa, la versión que tiene y hasta la fecha y la hora.
Aunque es algo bueno que Windows te informe de los errores para solucionarlos, esto a muchos usuarios les resulta molesto y deshabilitan esta herramienta. También puede que haya personas que lo desactiven debido al espacio en su disco o a su privacidad.
Sin embargo, esta herramienta es bastante útil, ya que al enviar informes de errores a Microsoft es de gran ayuda. Esto lo decimos ya que estos informes harán que Microsoft recopile toda esa información y de ese modo lanzar mejores servicios. A pesar de todo, muchos optan por desactivar este servicio, y si este es tu caso, te enseñaremos como hacerlo paso a paso.
¿Cómo desactivar el servicio de informes de errores de Windows 10?
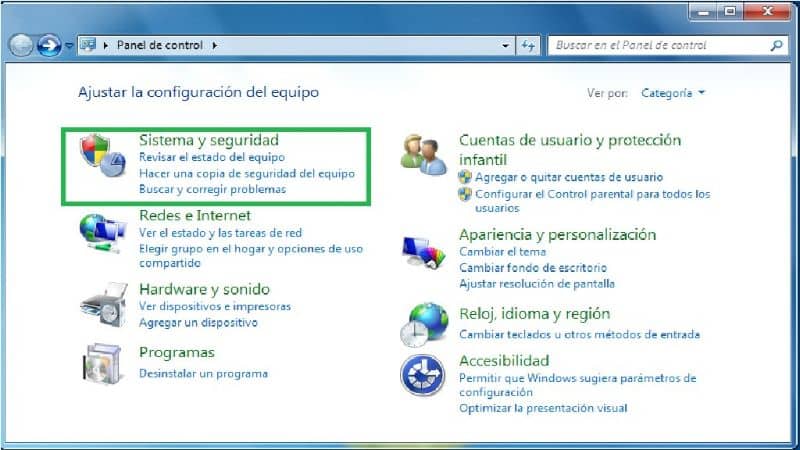
El sistema operativo Windows cuenta con una interfaz gráfica que te permite desactivar el servicio de errores, pero que en Windows 10 es ligeramente diferente. Normalmente esta interfaz se encuentra en Configuración del centro de actividades, sin embargo, en Windows 10 se encuentra en Seguridad y Mantenimiento.
Hay dos formas de desactivar este servicio y te las vamos a enseñar. El primero es usando comandos, para hacerlo sigue estos sencillos pasos:
- Lo primero que debes hacer es escribir el siguiente comando Windows + R que te llevará directo a la ventana Ejecutar.
- Ya dentro de esta ventana, debes escribir en el recuadro el siguiente comando service.msc
- Ahora dirígete a Servicio de informes de errores de Windows y haz clic sobre el con el botón derecho de tu mouse.
- Ubica la opción Tipos de inicio y abre la lista del menú desplegable que se encuentra a la derecha.
- Dentro de la lista debes ubicar la opción Desactivado que se encuentra al final. Luego haz clic en Aceptar o Aplicar para que los cambios puedan realizarse con éxito.
- Para concluir solo debes cerrar la ventana y listo, los cambios estarán aplicados.
Para la segunda forma de desactivar los informes de error, usaremos el Editor de Registro. Este método es muy seguro y además incluye la modificación del registro, pero para hacerlo, debes comprobar si hay algún problema con el informe de errores. Los pasos a seguir son los siguientes:
- Lo primero que debes hacer es ubicar el Panel de Control desde el inicio de Windows.
- Haz clic sobre él y dirígete a la opción Sistema y seguridad y luego Seguridad y mantenimiento.
- Debes estar atento a los problemas de los informes que se muestran por defecto en modo On.
Ya después de haber comprobado que no hay ningún problema con el informe de errores, procederemos a los pasos a seguir para la desactivación.
- Lo primero que debes hacer es localizar el Editor de Registro
- Dirígete a la derecha de la ventana y haz clic en la clave de registro en cuadro de diálogo.
- Ahora debes hacer clic en Desactivado y se desplegará un cuadro de diálogo donde tendrás que sustituir el 0 por el 1
- Si no hay ningún valor entonces tendrás que crear uno con el nombre Desactivado.
- Es momento de fijar el nuevo valor de DWORD de 32 bits
- Para concluir solo debes dar Aceptar y los cambios deberían guardarse.
Si quieres continuar aprendiendo más sobre las posibles solución de errores en Windows 10 te invito a leer el siguiente articulo que explica detalladamente cómo solucionar el error no se puede abrir esta aplicación en Windows 10.