Cómo solucionar el error Microsoft Word ha dejado de funcionar en Windows
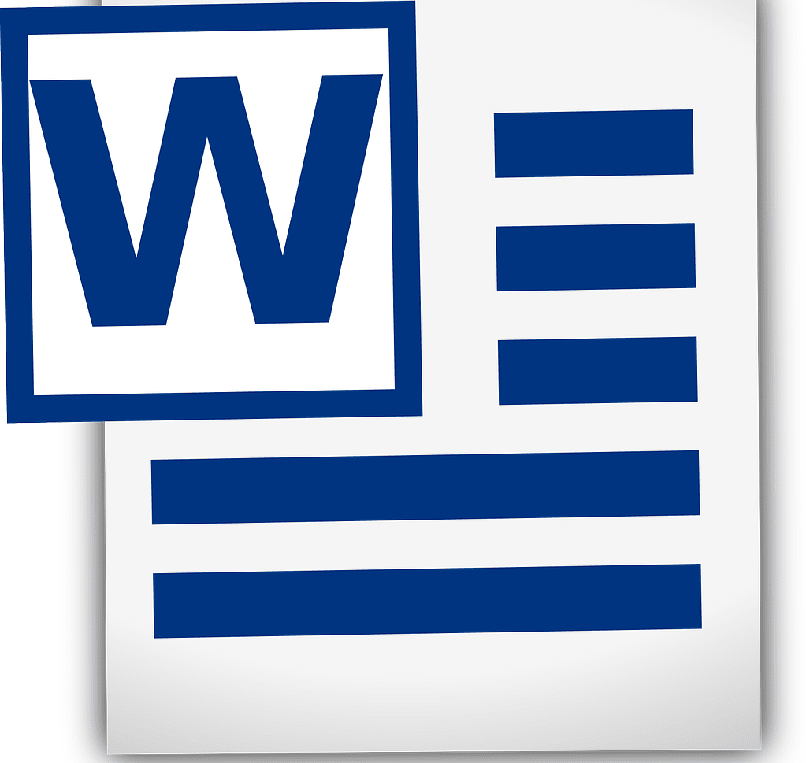
Cuando se trata de trabajos de oficina la aplicación Word se lleva muchos méritos, ya que es una herramienta útil para redactar documentos. Pero también es cierto que está presente errores cuando se desea usar, como el caso del mensaje de error “Microsoft ha dejado de funcionar”. Pero no hay que alarmarse, ya que esta tiene solución y en este artículo te lo enseñaremos de manera sencilla.
¿Por qué Microsoft Word deja de funcionar?
Existen varias razones o motivos que provocan el que Word deje de funcionar correctamente, incluyendo la última versión en Windows. Las causas pudieran ser las que te indicaremos a continuación, claro hablamos del mismo programa y no de un problema de hardware de tu PC.
- Hace falta actualizar los controladores en Windows 10 o los componentes del sistema operativo.
- No hay compatibilidad con el sistema operativo.
- El Word que tienes es muy antiguo.
¿Cómo solucionar el error ''Microsoft Word dejó de funcionar?
Como primera sugerencia actualice Office a su última versión, si sigue presentando el mismo problema siga con cuidado las siguientes recomendaciones:
Procedimiento 1 - Reparar Word 2003/2007/2010/2013/2016 automáticamente
- Si usted es usuario de Windows 10 pulse con el botón derecho del mouse en la ventana de “Inicio”.
- Posteriormente le saldrá una ventana de color negro con varias funciones usted seleccionará la que dice “Aplicaciones y características”. En usuarios con Windows 7/8 deben abrir Panel de control> programas> Desinstalar un programa.
- Está la abrirá la ventana de configuración del equipo, usted a mano derecha observara todas las aplicaciones que tiene Windows seleccionara la que dice “Office”.

- Luego presionara la opción que dice “Opciones Avanzadas” que es de color azul.
- Está la llevará a una gama de acciones que usted puede ejecutar, buscara la que dice “Restablecer” para que luego presione “Reparar aplicación Office".
- Este reparará el problema de que “Microsoft Word dejo de funcionar”.
Procedimiento 2 - Eliminar el archivo Normal.dot
- Ingrese a “Mi PC” o “Este equipo”.
- Luego en el cuadro de búsqueda que está en la parte derecha escriba la palabra “Normal.dot”.
- Cuando la computadora haga la búsqueda usted simplemente eliminara este archivo.
¿Cómo recuperar el documento después de Microsoft Word dejó de funcionar?
Si usted se encuentra redactando o creando un documento, y este se cierra inesperadamente, lo entendemos, y por eso le daremos la solución. Muchos dan por perdido el documento, pero hay una manera de recuperarlos, aunque “Microsoft Word dejará de funcionar” de repente.
Procedimiento 1. Recuperar documento manualmente
- Abra nuevamente Word y diríjase a la ventana que dice “Archivo”.
- Esta le llevará a las opciones de Word en su sistema, y saldrá una ventana llamada “Información”.
- Seleccione el recuadro que dice “Administrar documento” y la opción que dice “Recuperar archivos sin guardar”.
- Posteriormente este abrirá una ventana donde usted indicará el nombre del archivo a recuperar. Y listo eso es todo.
Procedimiento 2. Usar software de recuperación de datos.
La opción de usar un software de recuperación archivos es un método externo al sistema Word que puedes agregar en tu PC de forma gratuita. Un programa bastante útil es el “Asistente de recuperación de datos de EaseUS gratuito”, este software permite recuperar hasta 2GB de datos perdidos.
A continuación, le indicamos los pasos que debe realizar una vez que descargue u obtenga la aplicación en su computadora con Windows o Mac.
- Seleccione la ubicación de los documentos Word perdidos y pulse clic en “Escáner”.
- El software realizará un escaneo rápido y extenso.
- Posteriormente tendrá una lista de los archivos perdidos, usted escogerá el que no pudo guardar debido al error de “Microsoft Word dejo de funcionar”.
- Después de seleccionar el documento , presione la opción “Recuperar” y listo, usted logró tener de nuevo su documento.

Como último consejo ve guardando los cambios que vayas realizando en tu trabajo, para así evitarte el recuperar un archivo de Word. Ya que muchas veces el autoguardado no registra los cambios hechos en los últimos minutos en el documento cuando se presenta un error.
Con los pasos indicados de forma sencilla y ordenada usted podrá estar en capacidad de resolver el problema de error de Word. Al mismo tiempo recuperará su documento debido a la falla de Word en su PC, esperamos que pueda trabajar tranquilamente.