Cómo actualizar drivers o controladores sin programas en Windows 10

Para que nuestro equipo funcione de manera correcta, es imprescindible que cuente con los drivers o controladores necesarios. De manera automática, el sistema operativo puede actualizar los drivers, sin embargo, si se presenta algún inconveniente con los controladores, será necesario que sepas cómo actualizar drivers o controladores sin programas en Windows 10.
Procedimiento para actualizar drivers o controladores sin programas en Windows 10
Los drivers o controladores son indispensables para que un equipo funcione de forma fluida y eficiente. Por esto, en caso de que alguno de los dispositivos que tengas conectado a tu equipo esté fallando con errores de pantalla azul de Windows 10 o presentando problemas, quizá se deba a una incompatibilidad de los drivers.
Para poder llevar a cabo este proceso, solo necesitas conexión a internet y seguir unos sencillos pasos que te indicaremos a continuación:
Pasos para actualizar los drivers de tu equipo sin programas
- En primer lugar, debes tener claro qué dispositivo está presentando fallas, ya que así podrás seleccionar la opción correcta para actualizar los controladores.
- Ubica el icono de Windows, que es el icono para abrir el inicio. En lugar de presionar el click izquierdo para abrir el inicio, tendrás que presionar el click derecho.
- Al hacer el paso anterior, verás que se despliega un pequeño menú con múltiples opciones, entre ellas ‘Aplicaciones y características’, ‘Opciones de energía’, ‘Visor de eventos’, entre otras. La opción que tendremos que seleccionar será ‘Administrador de dispositivos’.
- En cualquier caso si aún no puede acceder a este lugar, le recomendamos informarse informarse para saber donde está el administrador de dispositivos en Windows 10.
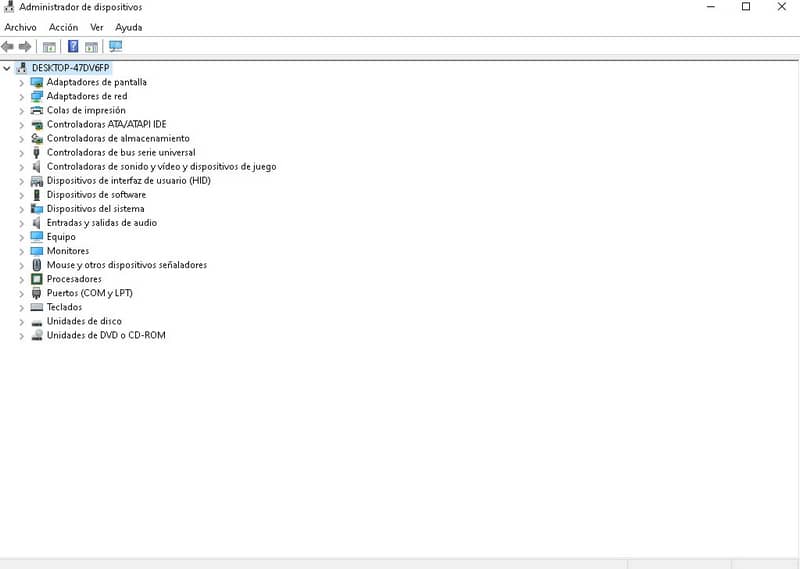
- Cuando accedas al ‘Administrador de dispositivos’, verás todos los dispositivos que están conectados al equipo. Es por ello que encontrarás los adaptadores de pantalla, de red, los dispositivos del sistema, monitores, teclados, puertos, unidades de disco y mucho más.
- Al identificar el dispositivo que está presentando las fallas, haz click sobre este para que se despliegue una lista. En dicha lista podremos visualizar todos los dispositivos disponibles.
- Para actualizar los controladores, selecciona con click derecho el dispositivo al que deseas actualizarle sus drivers.
- Seguidamente, haz click en ‘Actualizar controlador’. Al hacerlo se abrirá una pequeña ventana que nos ofrece dos opciones, la primera consiste en que el propio Windows busque (ya sea en el ordenador o en internet) de modo automático un controlador más reciente para el dispositivo.
- La segunda opción es que por tu cuenta busques el controlador o driver en el equipo, es decir, de forma manual.
- Selecciona la primera opción en caso de que no cuentes con el driver; si el controlador ya está en tu equipo, búscalo en los archivos y selecciónalo.
Actualiza los drivers de tu equipo a través de la página del fabricante de tu ordenador
Otra forma práctica y sencilla de actualizar los drivers o controladores sin programas en Windows 10 es contando con los drivers que ofrece el fabricante de tu ordenador. Ya sea que tu equipo sea de la marca Acer o HP, podrás conseguir controladores o drivers en sus páginas oficiales.

- Para descargar los drivers que corresponden a nuestro ordenador tendremos que ver el modelo específico del equipo. Para esto hacemos click derecho en el icono de Windows (con el que desplegamos ‘Inicio’), y seguidamente seleccionamos ‘Sistema’.
- Al estar en la ventana de ‘Sistema’, tendremos que ubicar ‘Información del sistema’ y hacer click en esta opción.
- Se abrirá una nueva ventana en la que podremos observar toda la información básica del equipo, desde la versión del sistema operativo con la que cuenta, hasta el tipo de procesador, el tipo de sistema y mucho más.
- En un lado podrás ver el modelo y el fabricante del equipo. Esta información es esencial para encontrar los drivers indicados.
- Ahora solo tendrás que buscar en la página oficial del fabricante los controladores más recientes disponibles y descargarlos. También ten en cuenta que debes saber si el sistema operativo que tienes es de 32 ó 64 bits.
- Para instalar y actualizar los drivers, solo sigue los pasos señalados en la primera parte, es decir: click derecho en inicio – Administrador de dispositivos – desplegar lista del dispositivo – click derecho en el dispositivo – seleccionar ‘Actualizar controlador’.
- Por último, haz click en la segunda opción, es decir ‘Buscar software de controlador en el equipo’ y selecciona el archivo descargado, click en siguiente y listo.
Recuerda seguir los pasos al pie de la letra para que puedas realizar el procedimiento de manera correcta y actualices los drivers o controladores de tu equipo sin ningún inconveniente.
Como aspecto complementario, te recomendamos que conozcas todos los modos de actualizar los drivers o controladores de mi PC Windows. De esta manera, estará al tanto de diversas maneras para tener los drivers siempre actualizados.