Cómo solucionar el error falta archivo ssleay32.dll en Windows
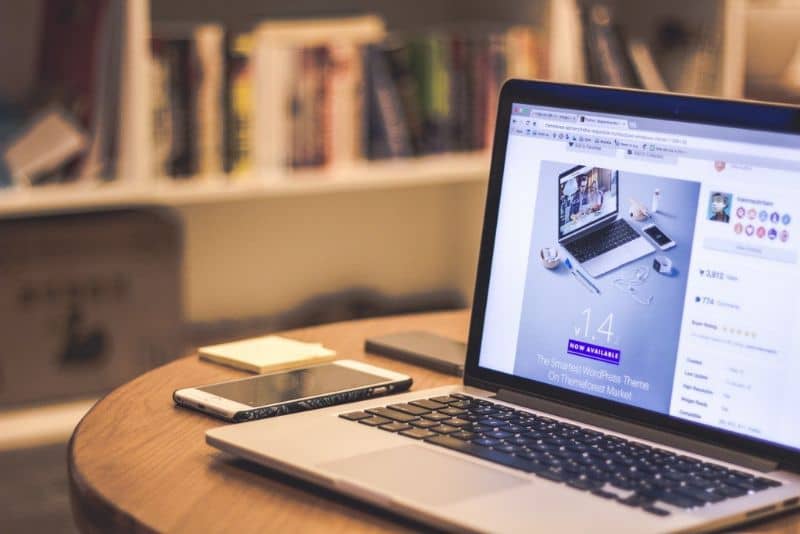
Si estás utilizando el sistema Windows 10 y observas el mensaje “el programa no puede iniciarse porque falta ssleay32.dll en el equipo” necesitas saber Cómo solucionar el error falta archivo ssleay32.dll en Windows
Causas del error 'falta archivo ssleay32.dll'
Una de las causas por las cuales puede presentarse el error “falta archivo ssleay32.dll” ocurre cuando el usuario elimina este archivo por accidente. También, es posible que el archivo ssleay32.dll esté dañado o no se encuentre el componente por la presencia de un virus o algún malware que podría modificar o eliminar algunos archivos.

Otra de las causas por las que Windows muestra el error “falta archivo ssleay32.dll” puede ser la existencia de aplicaciones defectuosas y problemas en los registros del sistema. La buena noticia es que es posible solucionar el error que indica que falta un archivo dll en Windows.
Cómo solucionar el error falta archivo ssleay32.dll en Windows
Si tu sistema Windows tiene problemas de rendimiento debido al error “falta archivo ssleay32.dll”, es necesario que sigas los pasos que te explicamos a continuación.
Corrige los errores del sistema
En primer lugar, es necesario que verifiques si hay errores en el sistema referentes a los problemas en los registros. Para hacerlo, puedes recurrir a la herramienta Ccleaner que podrás descargar desde el sitio web "CCleaner".
Cuando instales el programa en tu PC, accede a CCleaner y haz clic en el “Limpiador”. Presiona el botón “Ejecutar limpiador” y espera unos segundos mientras se realiza la limpieza de Windows. Después, haz clic en “Registro” y presiona el botón “Buscar problemas”. Iniciará la búsqueda de errores para que puedas solucionarlos al pulsar “Reparar seleccionadas”.
Restaura el sistema
Otra opción viable para solucionar el error “falta archivo ssleay32.dll” consiste en restaurar el sistema operativo. Para lograrlo, dirígete al menú inicio y haz clic en “Configuración”. Luego, elige la sección “Actualización y seguridad”.
Inmediatamente, verás diferentes opciones en la parte izquierda del panel donde debes seleccionar “Recuperación”. En “Restablecer equipo” presiona el botón “Comenzar ahora” y elige “Conservar mis archivos” para que Windows pueda hallar un punto de restauración anterior a fin de restaurar el sistema.
Reinstala el archivo ssleay32.dll
Puedes reinstalar el archivo ssleay32.dll a través del comprobador de archivos del sistema o “SFC”. Para hacerlo, presiona las teclas “Win+X” y haz clic en “Símbolo del sistema (administrador)”. Verás una nueva ventana donde debes escribir: sfc/scannow y presionar la tecla “Enter”.

Por ende, la herramienta iniciará el proceso de comprobación del sistema. Cuando termine esta tarea, verás el mensaje “Protección de recursos de Windows encontró archivos corruptos y los reparó con éxito”.
Utiliza el disco de instalación de Windows
Para instalar Windows, inserta el DVD o USB que contiene el sistema y reinicia tu equipo. Mantén presionada la tecla “Esc”, “Supr” o “F12” (según tu placa de video) para acceder al BIOS. Modifica el arranque en “Boot” y selecciona la unidad correspondiente a tu disco de instalación (USB o DVD). Guarda los cambios y reinicia el equipo.
Si aún tienes dudas es conveniente que leas la siguiente guía para formatear tu PC e instalar Windows 10 desde cero, pues el proceso puede ser algo extenso.
El disco de instalación solicitará el idioma y presentará dos opciones. Elige “Restaurar sistema”, “Solución de problemas” y “Configuración avanzada”. Haz clic en “Símbolo del sistema” y escribe este comando: sfc/scannow/offbootdir = C:\ /offwindir = C:\\Windows. “C:\” es la partición donde se instaló Windows, mientras que C:\\Windows es la ubicación de la carpeta de Windows 10.
Verifica si se solucionó el error
Una vez que haya terminado la recuperación del sistema desde el disco de instalación, accede nuevamente al BIOS, modifica el arranque desde “Boot” y selecciona el disco duro. Aplica los cambios y reinicia tu computador.
Al completar el inicio de Windows, podrás verificar si valió la pena restablecer o restaurar el sistema para optimizar su funcionamiento.