Cómo reparar el error 0x800F0988 en Windows Update - Fácil y rápido

Si estás realizando algunas actualizaciones a tu PC y te sale un mensaje donde te indica que debes reparar el error 0x800F0988 en Windows Update ¿Qué puedes hacer? Bueno, en este tutorial te explicaremos de forma sencilla los pasos que debes dar para arreglar este inconveniente fácil y rápido.
Por eso el día de hoy obtendrás ayuda con los errores de instalación y actualización más frecuentes de Windows, como el 0x800F0988. Además, te explicaremos que dos pasos puedes ejecutar cuando recibas el mensaje de actualización fallida, error 0x800F0988, para que puedas completar tu actualización.
Aplique el solucionador de problemas de actualización de Windows para el error 0x800F0988
Al aplicar en tu PC el solucionador de problemas de Windows Update, puedes solventar varias complicaciones de tu ordenador, que quizás antes efectuabas manualmente. Por eso sin importar si el error es 0x800F0988 o el 0x80073701, puedes aplicar este programa y solucionar el inconveniente. Además, el solucionador de problemas de actualización de Windows te puede ayudar a solucionar el error 0x80040154 en Windows 10.
- Primero deberás abrir las configuraciones de Windows 10, seleccionando “Win + i”.
- Después deberás seleccionar “Actualización y seguridad” y dirigirte a “Solucionar problemas”.
- Ahora ubíquese en “Windows Update”, selecciónalo y después en donde dice “Ejecutar el solucionador de problemas”.

- Luego el programa realizará una verificación de cualquier reinicio que este pendiente.
- Y a continuación, comenzará un diagnóstico de la PC y reiniciará los servicios como el de BITS.
- Después de aplicar el solucionador de problemas, tienes que verificar las actualizaciones.
- Y ya, no debieras de presentar ningún tipo de inconveniente con los errores 0x800F0988 y el 0x80073701.
Aplica la tarea StartComponentCleanup usando DISM o el Programador de tareas
El programa de tareas o StartComponentCleanup, se instala en Windows 10 con el objetivo de limpiar los componentes que no se utilizan de Windows. Este programa sirve para limpiar el Windows, es activado directamente por el sistema operativo del ordenador, brindando al usuario la oportunidad de efectuar tareas manualmente.
Luego que sea activado el programador de tareas, hay que esperar 30 días después de haber instalado un componente actualizado, para desinstalar las anteriores versiones.
Claro también por la información suministrada por Microsoft, sabemos que podemos reparar el sistema de Windows 10 con el comando DISM fácilmente. En el tiempo en que comience a ejecutarse, por medio del administrador de tareas, solo tendrá que esperar una hora y listo.
Aunque es probable que cuando se ejecute este procedimiento en la PC, puede que se pasen por alto algunas limpiezas. Al utilizar DISM, los componentes que se hayan actualizado se borrarán de inmediato, sin esperar los 30 días, ni la hora de espera.
Aplica la tarea StartComponentCleanup con TaskManager para arreglar el error 0x800F0988
Para aplicar la tarea StartComponentCleanup con TaskManager y solucionar el error 0x800F0988, debes de seguir los siguientes pasos que te estaremos indicando a continuación:
- Primero deberás abrir la ventana de comando CMD en tu Windows.
- A continuación, debes ingresar las palabras, “taskchd.msc” y selecciona ingresar.
- Una vez en el programador de tareas, dirígete hacía, Biblioteca >Microsoft > Windows > Servicing.
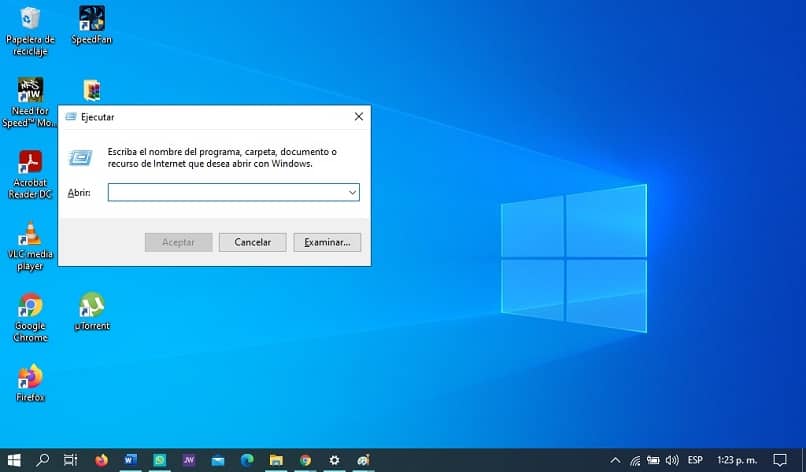
- Una vez allí, ubícate en “StartComponentCleanup” y oprime el botón derecho del mouse y selecciona la opción “Ejecutar”.
- Aguarda unos segundos mientras se realiza el proceso.
- Después de concluido, revisa las actualizaciones que estabas ejecutando.
Aplica la tarea StartComponentCleanup con DISM para arreglar el error 0x800F0988
Para aplicar la tarea StartComponentCleanup con DISM y solucionar el error 0x800F0988, debes de seguir las siguientes instrucciones que te estaremos proveyendo a continuación:
- Primero tendrás que abrir la ventana del comando DISM en Windows.
- Luego, deberá copiar el siguiente comando, dism / online / cleanup-image / startcomponentcleanup.
- Seleccione el botón de “Intro” y aguarda unos segundos mientras se efectúa el comando.
- Después de culminado, reinicie tu PC y revisa las actualizaciones realizadas.
Nota: A esto, puede incluirle el uso de switch /ResetBase, para así borrar las versiones de cada componente en el almacén, que han sido sustituidas. El comando deberás realizarlo así, “Dism.exe”, luego “en línea”, a continuación, “Cleanup-Image”, después “StartComponentCleanup” y por último “ResetBase” y así solucionaras el error 0x800F0988.
Esperamos te haya sido de mucha utilidad la información que te hemos brindado, para que soluciones el error 0x800F0988 de tu Windows Update fácilmente.