¿Cómo reducir el tamaño de un archivo Word con o sin imágenes online gratis?
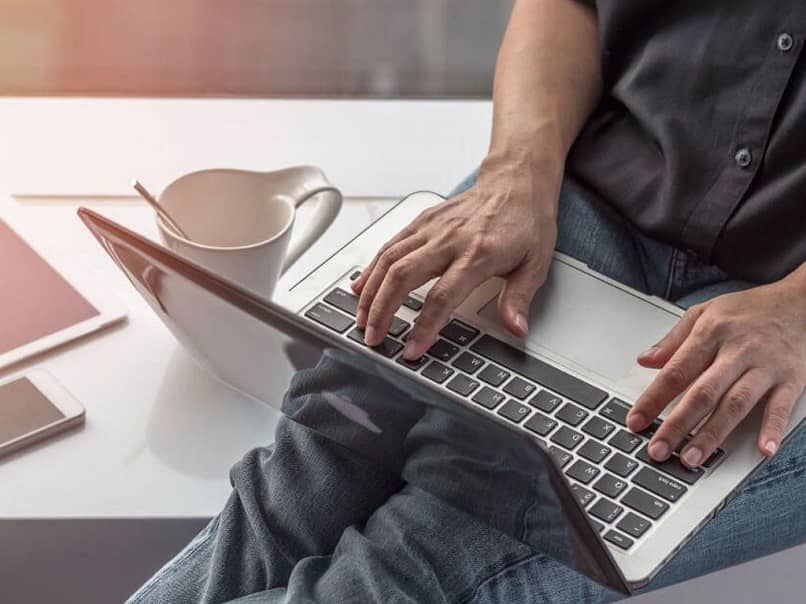
Suele ser un poco extraño, pero todos los usuarios deben aprender cómo reducir el tamaño de un archivo Word con o sin imágenes online gratis. Puesto que es un beneficio que será de utilidad al momento de realizar trabajos más gráficos que escritos con el programa.
Hoy en día es posible comprimir un documento Word con imágenes para que pese menos e incluso traducir un documento Word de Inglés a Español gratis, así que esto será pan comido.
Los trucos y pasos son bastante fáciles, solo trata de aprender ciertos criterios y ponerlos en práctica en el momento ideal. Existen muchas plataformas que permiten comprimir los documentos, pero algunas son muy pesadas o costosas.
Lo ideal es optar por maneras gratuitas y básicamente que no incluyan ningún ente externo para reducir el tamaño de un archivo Word con o sin imágenes online.
Trucos para saber cómo reducir el tamaño de un archivo Word con o sin imágenes online gratis
Es muy importante destacar que existen muchas formas de reducir el tamaño de un documento, especialmente cuando tienen un gran contenido visual (imágenes). Entre las recomendaciones están:
Siempre guardar el material gráfico en formato JPG
El primer consejo que tienes que tomar en cuenta que todas las imágenes deben ser almacenadas en formato JPG. Debido a que es mucho más liviano y no sacrifica la calidad o resolución que pueda tener la foto.
También es importante seleccionar aquellas que sean para detalles, no que tengan mucho relleno visual y poco material de utilidad, ya que sería peso innecesario a los archivos.
Guarda los documentos en formato .docx
Aunque suene un poco cliché, pero una de las mejores formas en reducir el tamaño a una imagen en Word es guardarlo en su formato original. Puesto que tiene la capacidad de comprimir cierto valores que lo hará más liviano.
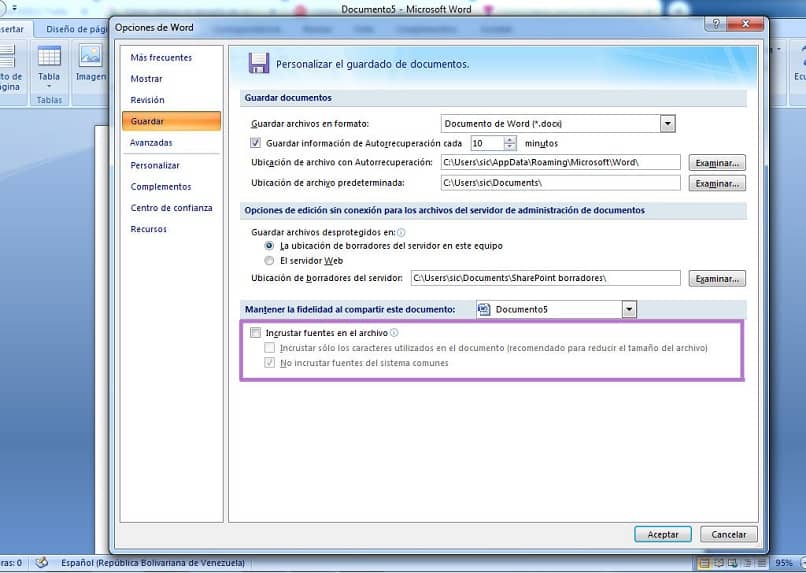
De hecho, sus desarrolladores han afirmado en varias oportunidades que el nivel de comprensión se da de manera similar que con los formatos ZIP. En caso de querer convertir un archivo, lo ideal es seguir la ruta: “Archivo >Información > Convertir”.
Comprimir las imágenes
Otro de los mejores consejos es comprimir todas las imágenes antes de cargarlas en el documento, puede ser realizado en conjunto con un programa de edición de fotografía. Es en este momento donde se podrá disminuir su tamaño y peso. Word permite realizar esta acción, pero su desarrollo es mucho más básico o genérico, ya que si se requiere algún perfeccionamiento, no es una solución grata.
En caso de usarla, se encuentra en la sección de “Herramientas”, botón “Comprimir Imagen”. Inmediatamente, se abrirá una ventana emergente donde se podrá seleccionar el tipo de compresión y su aplicación, al culminar presionar el botón “Aceptar y Guardar”.
Eliminar información innecesaria
Luego de haber hecho todas las recomendaciones y aún es un documento pesado, lo más sano es ir depurando el contenido, especialmente las fotos. En muchas ocasiones, los creadores suelen añadir datos pocos relevantes o que no aportarían nada a sus lectores.
Una de las formas sobre cómo reducir el tamaño de un archivo Word con o sin imágenes online gratis apunta a una función del mismo Word que realiza dicha acción. Por ello, el usuario deberá ubicar el botón de “Archivo”, luego seleccionar la opción “Inspeccionar Documento” y finalmente, “Inspeccionar”.
La medida retirará del documento información duplicada, palabras pocos necesarias o imágenes que no sean compatibles con la información. Pero, es muy importante que en ocasiones el soporte puede quitar información de valor, el usuario debe estar atento.
Evitar las fuentes
Las fuentes son un aspecto innecesario que algunos usuarios realizan con intenciones de facilitar el acceso a otras personas. Debido a que el programa está señalado para ser abierto desde cualquier lugar con el soporte.
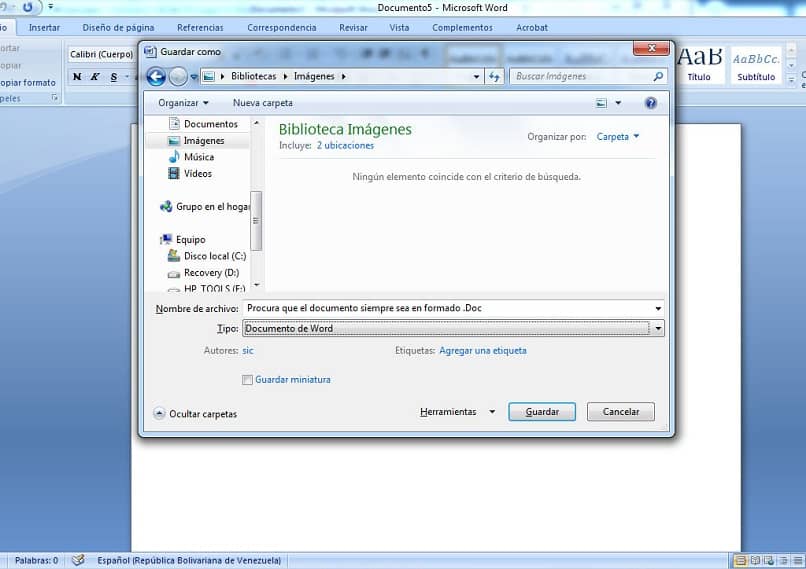
Uno de los conceptos para saber cómo reducir el tamaño de un archivo Word con o sin imágenes online gratis es editar el texto y solo adjuntar la fuente. En caso de modificar este valor, lo ideal es seguir la ruta de: “Archivo > Opciones > Guardar” para poder desmarcar las fuentes del archivo.