Cómo quitar o desactivar el modo avión de mi PC Windows 10 - Guía fácil
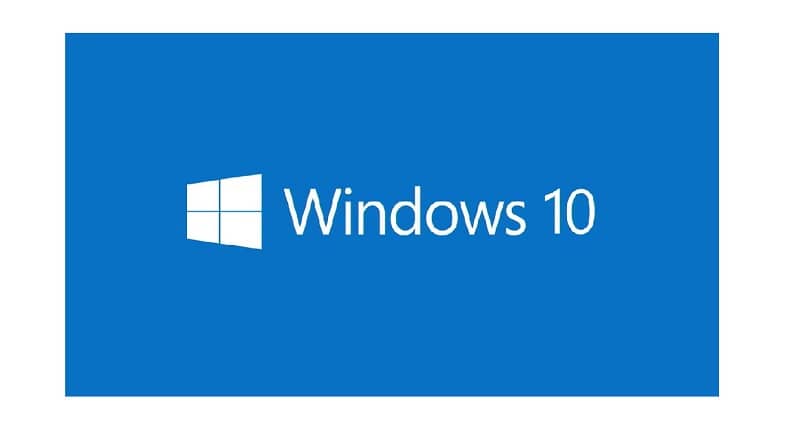
El modo avión permite desactivar todas las conexiones inalámbricas que estén activas. Es una función que ahorra mucho tiempo. Sin embargo, en ocasiones olvidamos cómo deshabilitarlo. Por eso, a continuación te enseñaremos cómo desactivar el modo avión en una PC con Windows 10. También explicaremos cómo corregir un error común en muchos dispositivos.
En muchos casos, para solucionar los problemas de conexión de red en en Windows lo primero que debemos hacer es comprobar si el modo avión está activado. Ya que como mencionamos anteriormente, si está activado nos impedirá conectarnos a la red.
Cómo desactivar el modo avión en Windows 10
Primero que nada, antes de comenzar los pasos para aprender a desactivar el modo avión en una PC te recomendamos inciar sesión como administrador en Windows para que no tengas problemas durante el tutorial.
Aunque existen muchos caminos por el cual realizar esta acción, nos centraremos en el más universal, pues algunos métodos son exclusivos de cada dispositivo. Por ejemplo, algunos portátiles poseen una tecla de acceso directo para administrar el modo avión. Suponiendo que ese no sea tu caso, sigue los pasos a continuación.
- Ir a «Inicio» de Windows.
- Seleccionar la opción «Configuración».
- Hacer clic en la casilla «Red e Internet».
- Seleccionar la opción «Modo avión» que se encuentra ubicado en el panel de la izquierda.
- Desmarcar la casilla de la sección «Modo avión». De esa forma, esta función quedará desactivada. Para activarla, solo debes marcar la casilla nuevamente.
Ahora bien, en muchos casos, a pesar de haber hecho este proceso correctamente, el modo avión sigue activado. Esto te impide, entre otras cosas, conectarte a Internet. ¿Qué se puede hacer en esos casos? ¿Hay alguna forma de reparar ese error? La respuesta es sí.
Cómo corregir el error que no permite desactivar el modo avión en Windows 10

Existen varios métodos para llevar a cabo esta acción. A continuación te explicaremos dos de ellos.
Método 1: usar la herramienta Comprobador de archivos de sistema. A veces, el error se debe a que un archivo de los componentes de Windows está dañado. Para solucionarlo, haz lo siguiente:
- Presionar simultáneamente las teclas Windows+X.
- Seleccionar Símbolo de sistema (administrador) en el menú que ha aparecido.
- En la ventana emergente, escribir el siguiente comando: «sfc /scannow» (se debe dejar un espacio en blanco entre c y /).
- Pulsar la tecla Enter». El proceso de reparación puede durar bastante tiempo.
- Al terminar, repetir los pasos anteriores usando estos comandos: «Dism.exe /online /Cleanup-Image /StartComponentCleanup» y luego «Dism.exe /Online /Cleanup-Image /RestoreHealth»
- Por último, reiniciar el equipo. Con este proceso, se habrá hecho una reparación general del sistema operativo. Ahora comprueba si el problema se ha solucionado.
Método 2: revisar y administrar una serie de configuraciones de red. Para ello, haz lo siguiente:
- Pulsar simultáneamente las teclas Windows+R. Esto abrirá una herramienta llamada «Ejecutar».
- Escribir «devmgmt.msc» y luego hacer clic en «Aceptar». Si aparece la ventana «Control de cuentas de usuario», hacer clic en «Sí». En caso contrario, omitir lo anterior.
- Seleccionar la flecha situada a la izquierda de «Dispositivos de interfaz de usuario» para abrir un menú desplegable.
- Hacer clic derecho en la opción «Airplane Mode Switch Collection»; luego clicar en «Desactivar». Después, hacer clic derecho de nuevo en la misma opción y clicar «Activar».
- Después, buscar y seleccionar la flecha situada a la izquierda de «Adaptadores de red».
- Hacer clic derecho sobre el adaptador de red inalámbrico que esté en uso. Luego, seleccionar «Propiedades».
- Seleccionar la casilla «Administración de energía».
- Desmarcar la opción «Permitir al equipo apagar este dispositivo para ahorrar energía».
- Por último, hacer clic en «Aceptar» para guardar los cambios.
Si ninguno de los dos métodos solucionaron el problema, te recomendamos buscar un programa antivirus y escanear tu equipo en busca de amenazas.
Cómo agregar un acceso directo para administrar el modo avión

Afortunadamente, podemos personalizar la barra de tareas en Windows 10 para editar algunos accesos directos a ciertas configuraciones. Allí se puede agregar un botón para administrar el modo avión, el cual ahorra mucho tiempo. Generalmente viene configurado predeterminadamente. Si ese no es tu caso sigue estos pasos para agregarlo.
- Ir a «Inicio» de Windows.
- Clicar la opción «Configuración».
- Seleccionar la casilla «Sistema».
- Hacer clic en la opción «Notificaciones y acciones» en el menú de la izquierda.
- Seleccionar la opción «Agregar o quitar acciones rápidas».
- Buscar y activar la opción «Modo avión» en el menú que se desplegará a continuación.
De esa forma, tendrás en la barra de tareas un acceso rápido para administrar fácilmente el modo avión de tu PC en pocos minutos. También puedes aprender cómo quitar el sonido molesto al ajustar el volumen de Windows 10.