Cómo personalizar y poner mi nombre en la barra de tareas de Windows 10

Windows ofrece una cantidad inimaginable de opciones para personalizar tu PC. Muchas de esas opciones no se encuentran a la vista, pero conocerlas son de gran utilidad. Personalizar la barra de tareas colocando el nombre es una de las posibilidades que ni te imaginas que puedes hacer el Windows 10.
La barra de tarea suele contener todas las aplicaciones o webs que más se utilizan, además de iconos de cuanta aplicación estemos ejecutando en ese momento. Pero si hay algo que permite Windows es modificar la forma en que se ve tu escritorio para que te sientas cómodo utilizándolo y tenga tu toque personal.
Poner mi nombre en la barra de tareas de Windows 10
Es un cambio sencillo y que a la vez le da un toque personal y único a tu PC. Existe dos métodos para colocar tu nombre o cualquier otra palabra que quieras colocar el la barra de tareas.
Método 1 - colocar el nombre al lado de la hora
La hora de Windows aparece en la barra de tareas al extremo derecho de la barra de tareas. La configuración se debe hacer desde el Panel de control.
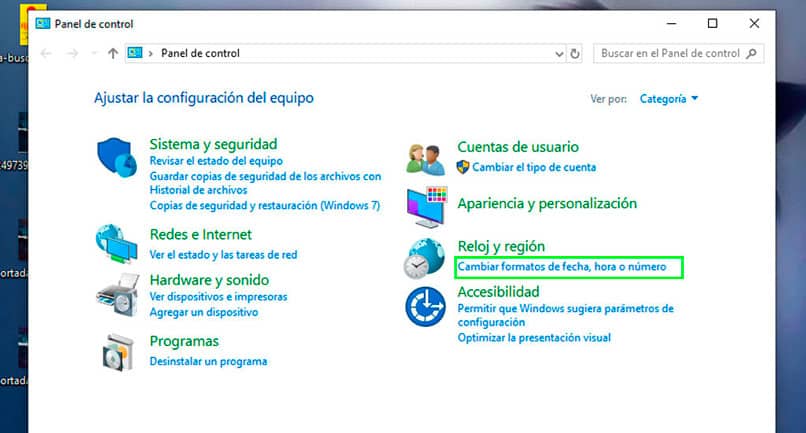
- Ingresa al Panel de control. Busca Panel de control en el Menú de inicio de Windows. Una forma rápida de encontrarlo es por medio del buscador. Presiona las teclas Inicio + S para que aparezca el buscador, luego escribe Panel de control y presiona Enter.
- Selecciona la opción cambiar formatos de fecha, hora o número.
- Se abre una nueva ventana. Debes hacer clic sobre el botón Configuración adicional.
- Dirígete hacia la pestaña que dice Hora y modifica el texto señalado como Símbolo a.m. y Símbolo p.m. Reemplaza el texto que esta preestablecido por tu nombre o el nombre que desees colocar.
- Cuando culmines con la configuración, presiona el botón de Aplicar y ya los cambios se habrán realizado.
Nota: Para que el cambio se haga de forma efectiva los formatos de hora corta y hora larga deben tener incluido al final "tt" para que se muestre el texto al lado de la hora en la barra de tareas.
Método 2 - Agregar carpeta de contenido
Debes crear una carpeta con tu nombre para integrarla a la barra de tareas. Es un proceso sencillo que no te tomará más de cinco minutos hacer.
- Crea una carpeta y colócale tu nombre o el texto que quieras que aparezca en la barra de tareas.
- haz clic derecho sobre la barra de tareas en un espacio libre. Haz clic sobre la opción Barra de herramientas y luego haces clic sobre la opción Nueva barra de herramientas.
- Se abre una nueva ventana donde debes buscar y seleccionar la carpeta que creaste con tu nombre
- Presiona aceptar y ahora aparece tu nombre en lado derecho de la barra de tareas.
- Si quieres cambiar la posición de la carpeta de la barra de tareas, lo haces seleccionándola con un clic simple y arrastrandola al lugar donde la quieras colocar. Solo asegurate que no este habilitada la opción de Bloquear barra de tareas.
Lo positivo de este método es que también puede ser útil como contenedor de archivos personales que están bien identificados.
En caso de que desees quitar el nombre de la barra de tareas solo debes hacer clic derecho sobre un espacio libre en la barra de tareas y hacer clic sobre Barra de herramientas y posteriormente clic sobre el nombre de la carpeta. El nombre desaparece de inmediato de la barra.
Anclar aplicaciones y archivos
La mejor forma de hacer tu PC funcional es agregando en la barra de tareas los iconos de las aplicaciones y carpetas que más utilizas. Si tienes una aplicación abierta que quieras anclar en la barra de tareas solo debes hacer clic derecho sobre el icono de la aplicación y seleccionar la opción Anclar a la barra de tareas.
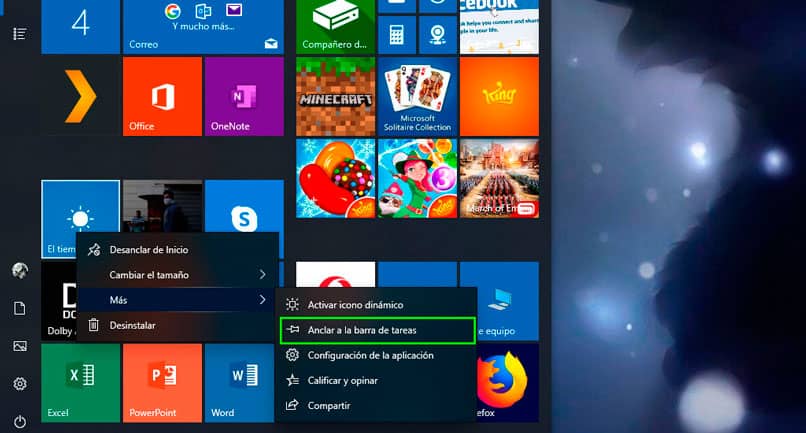
También lo puedes hacer desde el Inicio de Windows y si ya no deseas tenelo, siempre tienes la opción de quitar los iconos de la barra de tareas. Solo debes buscar la aplicación, hacer clic derecho sobre ella. Luego seleccionar la opción más y por último, hacer clic en la opción Anclar a la barra de tareas.