¿Qué es y cómo desactivar el vistazo al escritorio o Aero Peek en Windows 10?

Windows 10 es uno de los sistemas operativos más usados alrededor del mundo debido a que tiene muy buenas herramientas. Contar con ellas nos facilitarán las cosas en la mayoría de los casos, sin embargo, es cierto que no todas son útiles.
De hecho, hay muchas herramientas que pueden llegar a ser una molestia para las personas que usan este sistema operativo. Y una de estas herramientas es el llamado Vistazo al escritorio, y aunque a algunos les gusta tener esta opción activada otros usuarios prefieren desactivarla.
¿Te ha pasado que de repente mueves el cursor de tu mouse de forma brusca y todas tus ventanas abiertas desaparecen? A muchos les pasa. Por eso algunos prefieren desactivar esta opción, pero no saben cómo hacerlo y es ahí donde entramos nosotros, para guiarte y así resolver este problema.
Hemos preparado este gran articulo con mucho cuidado para que conozcas más esta función y como desactivarla para que no te moleste. Así que sigue leyendo y verás que no es para nada difícil activar y desactivar esta herramienta de Windows 10.
¿Qué es Aero Peek?

También conocido como vistazo al escritorio, es una función de Windows que, como indica su nombre, nos permite dar una pequeña mirada a nuestro escritorio.
Esta característica se produjo en Windows 7 con otras dos características: Aero Snap y Aero Shake. Esta función se encuentra en la parte inferior derecha de la barra de tareas. De hecho, en Windows 7 es muy fácil de ver, sin embargo, en Windows 10 no tanto.
Para hacerlo es necesario mover el cursor hasta donde se encuentra, justo al extremo. Debes mover el cursor lo más pegadito a la derecha para poder mirar a través de todas las ventanas abiertas.
Para algunos esta función es bastante práctica ya que solo debes posicionar la flecha sobre el ícono para que funcione. Automáticamente todo lo que tengas en pantalla se volverá transparente para que puedas visualizar el escritorio con todo lo que tengas en él. A pesar de todo, aunque para algunos puede parecer útil, otros lo ven como una función innecesaria.
Esta herramienta no es indispensable e incluso para muchos llega a ser bastante molesta. Esto pasa ya que, en ocasiones sin querer, posicionen el cursor sobre el ícono y todo se vuelve transparente para ver el escritorio.
Si eres una de las personas que considera que Aero Peek no es de utilidad y prefieres desactivarlo, este artículo es para ti. Te mostraremos como desactivar la función definitivamente de forma muy sencilla y así podrás sentirte más cómodo usando tu pc.
¿Cómo desactivar el Aero Peek de mi PC?
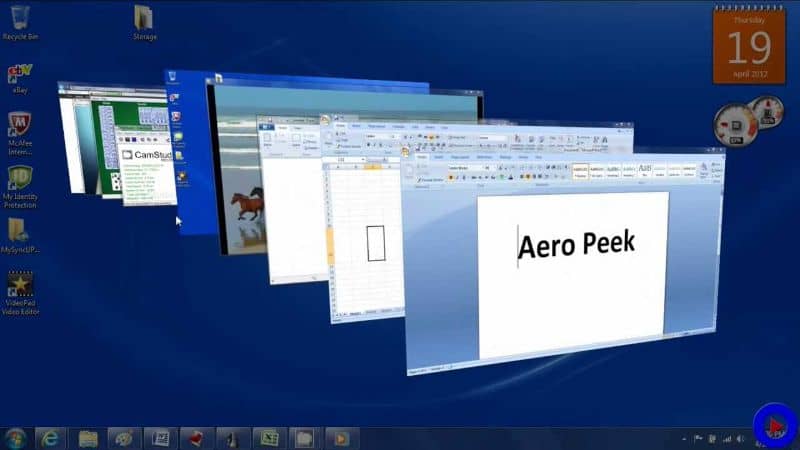
Si consideras el vistazo al escritorio una función molesta, desactivarla será la solución. Sigue nuestros pasos con cuidado y dentro de poco estará desactivada.
Paso 1
Simplemente debes ubicarte en el ícono de Aero Peek en el extremo inferior derecho de la barra de tareas. Luego debes darle clic derecho para que pueda desplegarse un pequeño menú.
Paso 2
Ya con el menú abierto, solo debes seleccionar desactivar vistazo del escritorio y eso es todo. Podrás pasar la flecha por encima del ícono y ya no se pondrán transparentes las ventanas o aplicaciones que tengas abiertas. Si por alguna extrema razón la primera manera no te funcionó, entonces sigue los siguientes pasos a continuación.
Paso 1
Primero debes presionar la tecla de Windows y en el buscador escribir barra de tareas, y cuando te aparezca en pantalla dale clic.
Paso 2
Ya dentro de la barra de tareas, debes desactivar la opción usar vistazo para obtener vista previa y listo. Podrás comprobar pasando el cursor sobre el ícono y verás que ya no transparenta las ventanas abiertas para ver el escritorio.
Ahora si por alguna razón extrañas tu Aero Peek, no hay problema, no está perdido completamente. Solo debes ubicar nuevamente en la barra de tareas el ícono de vistazo al escritorio y darle clic derecho para que se despliegue nuevamente el menú.
Ahora simplemente debes activar nuevamente esta función y quedará como si nada hubiese pasado. Esta herramienta quedará nuevamente habilitada y podrás usarla cada vez que quieras.
Conoce cuántas versiones de Windows 10 existen y cuál es la mejor.