¿Cómo poner y resaltar texto en negritas en el bloc de notas fácilmente?
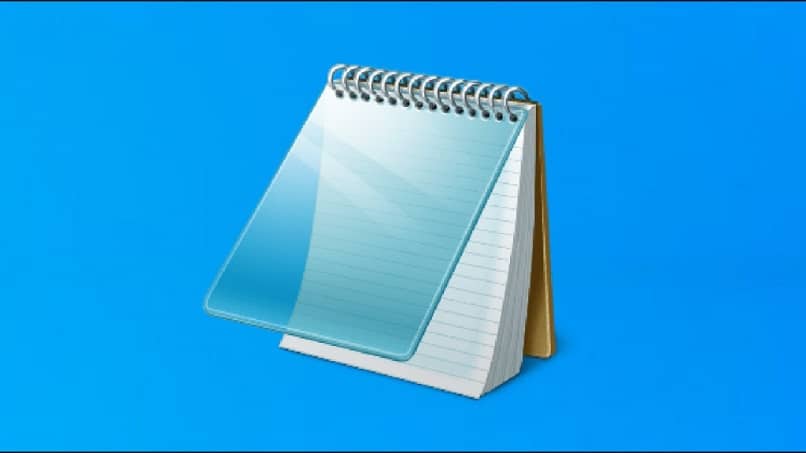
Escribir y redactar documentos es una de las acciones más comunes en el día a día. Si usas Windows, alguna vez habrás utilizado la aplicación Word, disponiendo de sus herramientas clásicas; incluso, es probable que ya hayas intentado hacer que Word sea más rápido al cargar. Con base en ello, es preciso saber poner y resaltar texto en negritas en el bloc de notas.
No es descabellado ni mucho menos discriminatorio pensar en Word como primer paso para la creación de un documento de texto. Aun así, existen casos en donde por alguna razón, los usuarios no tienen acceso a la aplicación o presenta fallas de fábrica, por lo que el bloc de notas entra en acción para servir de salvador.
¿Qué debo saber antes de poner y resaltar texto en negritas en el bloc de notas?
El bloc de notas o “notepad”, resulta ser el programa más sencillo del que se dispone en el sistema operativo Windows. De hecho, es esa herramienta por la que investigamos "Cómo abrir el bloc de notas en Windows", cuando tuvimos nuestro primer encuentro con la PC ¡Es muy útil!
Ahora bien, tal como su nombre lo indica, no es más que un bloc de carácter virtual que permite llevar a cabo cualquier tipo de redacción.
Es normal sentir confusión a la hora de utilizarlo por primera vez, puesto que son dos interfaces muy diferentes. En el caso del bloc de notas de Word, ha mínimamente retocada desde Windows XP, reemplazando la tradicional barra de herramientas por una barra de menús.
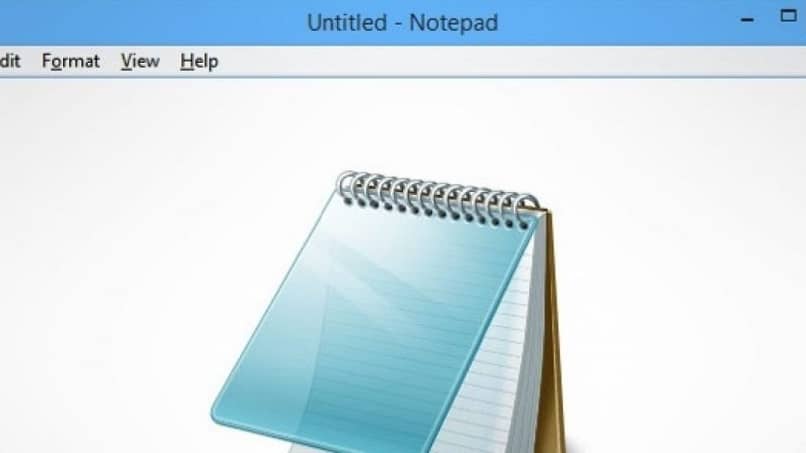
Esta herramienta es capaz de abrir archivos de texto sencillos y someterlos a modificación basado en su barra de menús, ofreciendo opciones como tipo y tamaño de fuente o lo que te interesa: poner y resaltar texto en negritas en el bloc de notas.
Pasos para ejecutar el bloc de notas y utilizarlo fácilmente
Como cualquier programa en tu ordenador, para poder abrirlo debes localizarlo en la pantalla principal. Si no lo encuentras, haz clic en “Inicio”, posa el cursor del mouse sobre “Todos los programas” para abrir el menú desplegable. Después pulsa “Accesorios” y finalmente presiona el icono correspondiente al bloc de notas.
El programa se muestra como una ventana sencilla con un espacio en blanco que funge como lienzo para empezar a redactar un documento. Sobre dicha área vacía, aparecen una serie de opciones predispuestas una al lado de la otra y que en conjunto conforman la mencionada barra de menús.
Justo en una de sus opciones es donde posteriormente sabrás poner y resaltar texto en negritos en el bloc de notas, pero primero lo primero. Haz clic en la zona en blanco previamente descrita o mejor conocida como “Área de trabajo” para que esta sea activada y habilite la capacidad de redacción.
¿Cómo utilizar la barra de menús para resaltar texto en negritas en el bloc de notas?
La barra de menús, como su nombre lo indica, es una herramienta que entrelaza las diferentes opciones de funcionamiento del bloc de notas. Consta de 5 opciones diferentes, cada una con su respectivo menú desplegable de alternativas.
Dichas opciones destacan entre las soluciones para reemplazar por otro editor de texto de notas en Windows 10, hacer códigos HTML en el bloc, entre otras cosas.
Ahora sí, vayamos a lo importante. La primera sección es el menú de “archivo” que contiene todas las operaciones ancladas al archivo, bien sea guardar, crear uno nuevo o abrir otro existente. El siguiente es “edición”. Esta sirve para cambiar aspectos generales del texto que no tengan que ver con la escritura, aspecto que es atribuible a “formato”, siendo el menú próximo.

Finalmente, el menú “ver” permite localizar algún fragmento en particular del texto o activar la barra de estado; mientras que, el menú “ayuda” ofrece datos relacionados con el funcionamiento o descripción del programa. Entendiendo esto a la perfección, para poner y resaltar texto en negritas en el bloc de notas basta con sombrear la palabra.
Presiona “Formato” y luego “Fuente” para abrir una ventana constituida por tres opciones diferentes, “Fuente”, “Estilo de fuente” y “Tamaño” respectivamente. Enfócate en “Estilo de fuente”, elige la opción “Negrita” y luego presiona “Aceptar” para finiquitar de añadir ese estilo al texto sombreado.