Cómo poner y quitar el modo solo lectura en un documento de Word
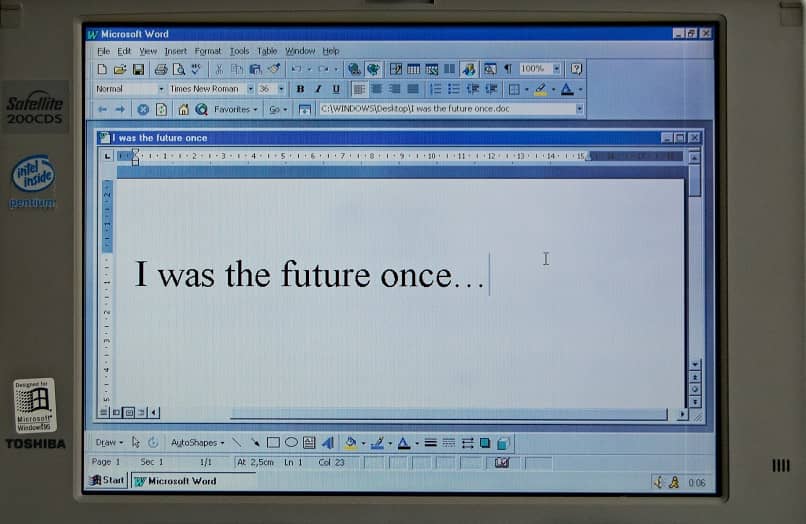
Con el pasar de los años, Word ha sido y se ha mantenido como el editor de textos más famoso y utilizado en el mundo, estando disponible tanto para Windows como para Mac. Su última versión salió en el año 2019.
Originalmente fue desarrollado para computadores IBM con sistema operativo DOS. La primera versión de este programa para el sistema operativo Windows fue lanzado en el año 1989.
¿Cómo utilizar Word y sus documentos?
La plataforma de este programa es extraordinariamente sencillo e intuitivo. Puedes trabajar con prácticamente todos los tipos de extensión de archivos de texto. Con herramientas de selección de márgenes, sangrías, interlineados, tamaño de letra, una gran variedad en fuentes, estilos para tu texto tales como la negrita, la cursiva o el subrayado.
Insertar imágenes, gráficos, tablas, auto corrector, búsqueda óptima de palabras, entre muchísimas otras funciones. A medida que salían más versiones (cada 2 o 3 años), se iban incluyendo mejoras en su plataforma y otras funcionalidades, complementándola y perfeccionándola.

Dentro del amplio menú de opciones y funciones que contiene esta plataforma, surgió algo realmente interesante: el modo lectura.
Esta función se implementó en su versión 2013, pensando en la concentración de sus usuarios: aquellos encargados de redactar un texto extenso, cuya perfección dependía de la atención que pusieran a la hora de verificar el contenido línea por línea.
Activación del modo lectura en Word
La función de modo lectura en Word consiste en ocultar la barra de herramientas, cambiando la interfaz de este programa y ofreciendo una vista distinta del documento, en el cual no podrás escribir, borrar o editar el texto. Simplemente leer.
- Para activar el modo lectura, tan solo debes ubicar la opción Ver (o Vista) en la barra de tareas, ubicada en la parte superior de tu pantalla.
- Una vez hagas clic sobre esta opción, te mostrará, a su vez, cuatro menús: marcos, cambiar ventanas, ventana, zoom, mostrar y por supuesto, vista.
- Dentro de Vista, ofrece otra cantidad de opciones: esquema, borrador, diseño de impresión, diseño web y finalmente, el modo lectura.
- Seleccionando esta última opción, apenas hagas clic, la interfaz del documento cambiará.
- Una vez te encuentres en el modo lectura, Word mostrará en tu pantalla 2 páginas del documento ampliado, puedes modificar la configuración del zoom si lo deseas… nada más.
Desactivar el modo lectura en Word
Quitarlo es mucho más sencillo todavía. Simplemente debes apretar “esc” en tu teclado o seleccionar la opción “Vista” en la parte superior de tu pantalla y hacer clic sobre la opción “Editar documento” para volver a la interfaz tradicional de Word y seguir editando tu documento para hacer las correcciones necesarias.
Otra función para el modo lectura
El modo lectura de Word fue diseñado para que te concentres a la hora de leer un texto que tú o algún compañero ha escrito, y asegurarte de que no necesita modificaciones ofreciendo una vista que permita leer de manera detallada.
Si no quieres que nadie más modifique el documento, puedes restringir su edición activando el modo solo lectura. De esta manera, todas aquellas personas a las que les envíes o descarguen el documento, solo podrán leerlo o copiarlo.

- Para activarlo, debes dirigirte a la opción Revisar y dentro del menú que va a desplegarse a lo largo de la barra de herramientas, conseguirás la opción de “Restringir Edición”.
- Una vez le hayas dado clic a esta opción, se desplegará, al lado derecho de tu pantalla, un menú con diferentes opciones de restricción: restricciones de formato y de edición.
- Luego de seleccionar la opción de Restricciones de edición, haz clic sobre el último botón que se encuentra en la sección Comenzar a aplicar y listo, tu documento estará protegido.
Desactivar el modo solo lectura para editar el documento original, no es posible. Si bien al momento de abrir el documento, aparecerá una franja en la que te da la opción de “Deshabilitar modo solo lectura”.
Dicha acción no va a proveerte el documento original sino una copia del documento, el cual sí podrás modificar y guardar con un nombre distinto. Seguidamente de esto, puedes aplicar la función de autoguardado para evitar perder todo tu progreso en el documento