¿Cómo poner o escribir exponentes en Word - Así de fácil?
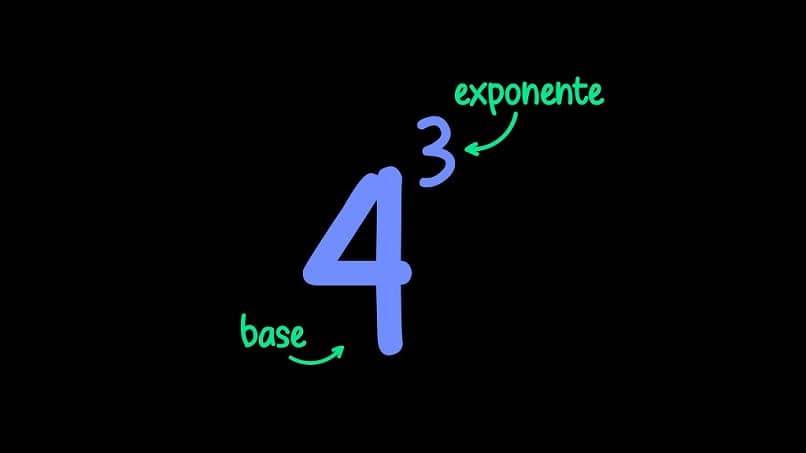
Cuando tienes un trabajo en donde debes utilizar constantemente el programa de Word o cuando tienes un trabajo que realizar, debes saber poner o escribir exponentes en Word.
Es por ese motivo que por medio de este apartado te estaré enseñando a cómo poner o escribir exponentes en Word de la manera más sencilla.
Desde el hecho de insertar o escribir ecuaciones y fórmulas matemáticas en Word hasta dibujar la raíz cuadrada o cubica en Word. Esta variante del paquete Office ha mejorado mucho con los cálculos y matemáticas.
Escribir o poner un exponente en Word
Para comenzar, puedes poner o escribir exponentes en Word utilizando la función de superíndice de este programa de procesamiento de textos.
Utilizando Microsoft Office Word, es una de las formas más sencillas y simples para lograr escribir o poner un exponente, y también es un método que genera los mejores resultados.
Para empezar a escribir un exponente usando la característica de superíndice, es necesario realizar lo siguiente:
- Empieza iniciando el programa de Microsoft Word.
- Ahora debes escribir cualquier texto o expresión del que pueda formar parte el exponente.
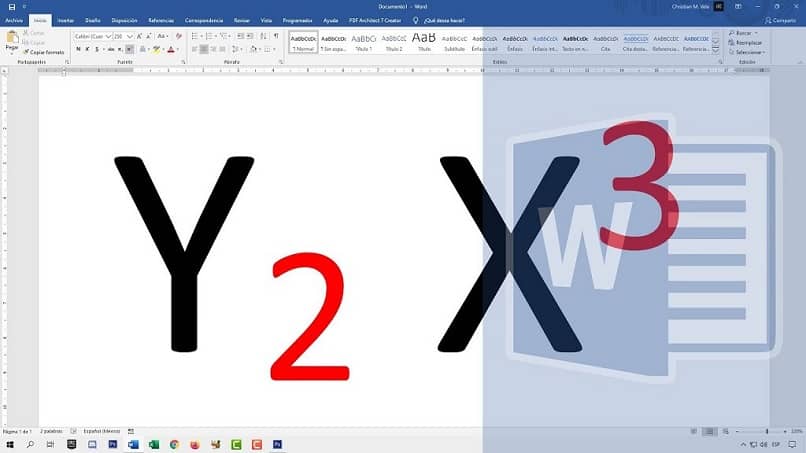
Antes de escribir el exponente
- Debes realizar clic en el botón “Superíndice” que se encuentra en la sección “Fuente” de la ficha Inicio de la barra del programa de Microsoft Word para activar la función “Superíndice”.
De manera alternativamente, también puedes presionar Ctrl + Mayúsculas + = para activar la característica de Superíndice. - Ahora que tienes la opción de “Superíndice” activada, todo lo que vayas a escribir se agrega en un nivel elevado en la línea respectiva y usando un estilo de fuente más pequeña en comparación al resto del texto, lo que permite que el texto escrito tenga la forma de un exponente.
- Debes escribir el exponente con la función de superíndice siempre activa.
Cuando hayas finalizado de escribir el exponente
- Debes seleccionar el botón “Superscript” que también se encuentra en la sección “Fuente” de la pestaña Inicio de la barra del programa Microsoft Word, presionar una vez más para desactivar “Superscript”.
Puedes pulsar Ctrl + Mayúsculas + = nuevamente para conseguir el mismo resultado. - Realizar la desactivación del Superscript puedes garantizar que el texto que escribas luego del exponente permanezca con el mismo tamaño de fuente y con el mismo nivel de altura que el resto del texto.
El resultado final de este método se ve realmente como un exponente cuando se escribe a mano, que es la ventaja más significativa que este método tiene que ofrecer.
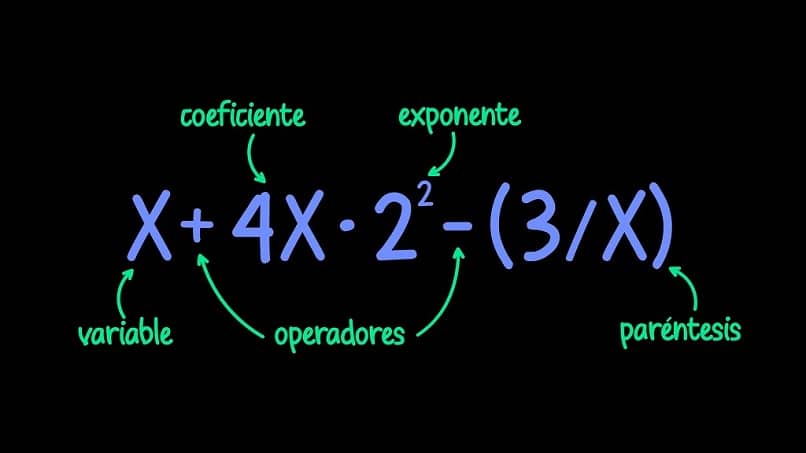
Agregar exponentes en Microsoft Word Online
Con Microsoft Online también puedes poner o escribir exponentes en Word y otras características más que proporciona la versión online. Sin embargo, puede existir algún problema. Para usar los programas de Microsoft, es obligatorio poseer una cuenta de Microsoft, la cual es gratuita.
El otro problema es, en caso de que no fuera obvio por su nombre, no puedes usar Microsoft Word Online sin estar conectado a una conexión de red. El último inconveniente, Microsoft Word Online es una versión comprimida de su programa de oficina, carece de muchas de sus características más avanzadas.
Este motivo no es de vital importancia, ya que todavía posee el superíndice en donde se encuentra la opción de los exponentes, además de los subíndices.
- Primeramente debes iniciar tu navegador favorito.
- Ahora busca el Microsoft Word Online.
- Debes iniciar sesión utilizando tu cuenta y la contraseña antes de poder empezar a utilizar el Microsoft Word Online.
- Cuando hayas iniciado sesión, crea un documento en blanco seleccionando en “Nuevo documento en blanco”.
- Ahora escribe dos números cualquiera. Simplemente para practicar.
- Resalta el segundo número que escribiste. En la parte superior, selecciona la pestaña “Inicio”.
- Dentro de las herramientas de edición de texto se encuentra la “Negrita” y “Subrayado”. A la derecha esta “Color de fuente”, hay tres puntos horizontales, que son más opciones de fuentes. Selecciónalo y se abrirá una pequeña ventana de menú.
- Cuando tengas el segundo número resaltado, realiza clic en “Superscript” y se reducirá el número resaltado.