Cómo insertar o escribir ecuaciones y fórmulas matemáticas en Word
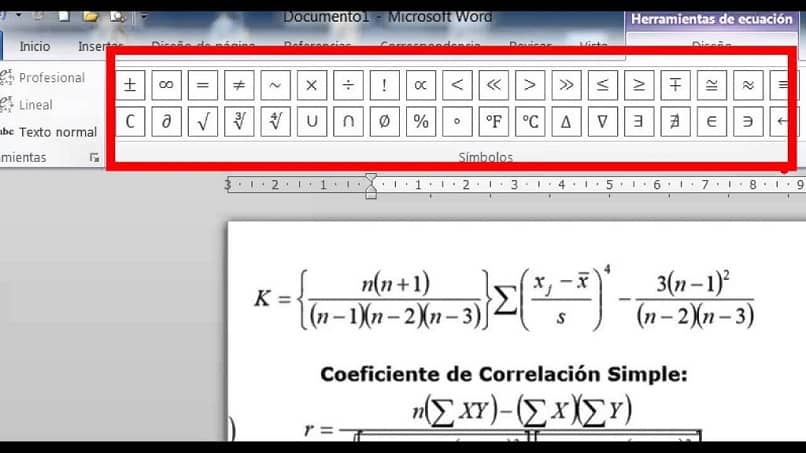
Si tu carrera es de aquellas en las que solo ven números y fórmulas matemáticas, seguramente te ha tocado realizar trabajos escritos en los que te han pedido insertar ecuaciones en Word.
Esto suena mucho más a crear hojas de cálculo en Microsoft Excel o trabajar con Excel como tal.
Y seguramente te has preguntado, ¿Cómo insertar ecuaciones en Word? Pues acá te enseñaremos cómo insertar fórmulas matemáticas en Word.
Gracias a las nuevas versiones de este potente y reconocido editor de texto enriquecido de muchas funcionalidades y opciones, se ha insertado gran cantidad de estructuras y símbolos que podrían entretener a un profesor de matemáticas por un buen rato.
Desde elevar exponentes al cuadrado o al cubo con el teclado hasta escribir fracciones con exponentes, parece que ahora las matemáticas le sientan bien a este instrumento.
Pero requiere atajos y comando que muchas personas desconocen, ya que su conocimiento en Word es bastante básico.
No es de extrañarse, como dijimos, este editor de texto tiene muchas funcionalidades, y a veces nos perdemos entre tantos iconos y submenús buscando la herramienta que necesitamos.
Y si eres estudiante de carreras que usan la matemática de lleno, seguramente te habrá tocado agregar una que otra fórmula en un trabajo escrito.
O si eres profesor, y querías hacer un examen sorpresa, pero te comió el programa, no te preocupes, aquí te enseñamos justo y preciso cómo insertar ecuaciones en Word.
Mediante la pestaña “Insertar” para colocar ecuaciones y fórmulas matemáticas en Word
Para llevar a cabo este método nos fijaremos en las pestañas que están en la parte superior del programa de texto y damos clic en insertar.
Nos mostrará una cantidad de opciones diferentes relacionadas con las inserciones de elementos en el documento.
Si nos fijamos en la parte derecha del menú, nos encontraremos con una opción llamada “Ecuación”. Que como lo dice su nombre nos permitirá insertar ecuaciones en Word dando clic en ella y seleccionando alguno de los ejemplos que nos muestra a continuación.
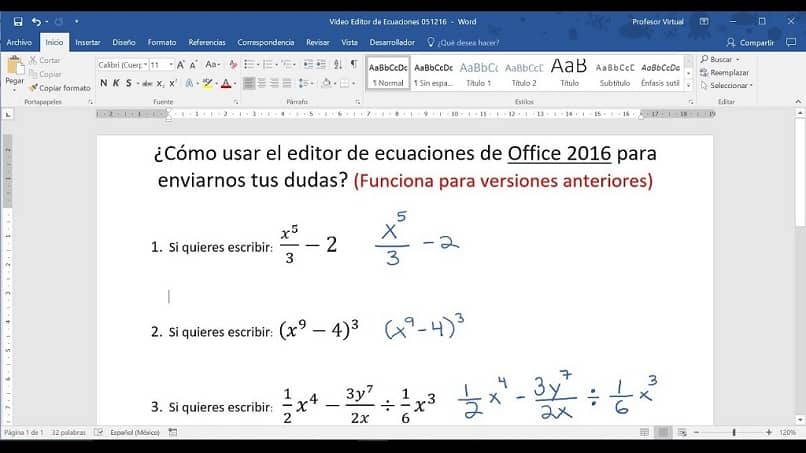
Puedes elegir cualquiera de los ejemplos que nos arroja esta opción, que se va a mostrar en una lista desplegable con varias ecuaciones que van desde la más sencilla hasta la más compleja. Puedes escoger la que mejor te convenga.
Ninguna de las fórmulas que muestra me funciona
Ya que ya sabemos cómo insertar ecuaciones en Word, ahora aprenderemos a como modificarlas y adaptarlas a lo que más necesitemos que sea.
Si bien las ecuaciones que nos enseña la lista están bien estructuradas y pueden cumplir las expectativas del usuario, no siempre serán las que necesitemos. Entonces, ¿Qué hago?
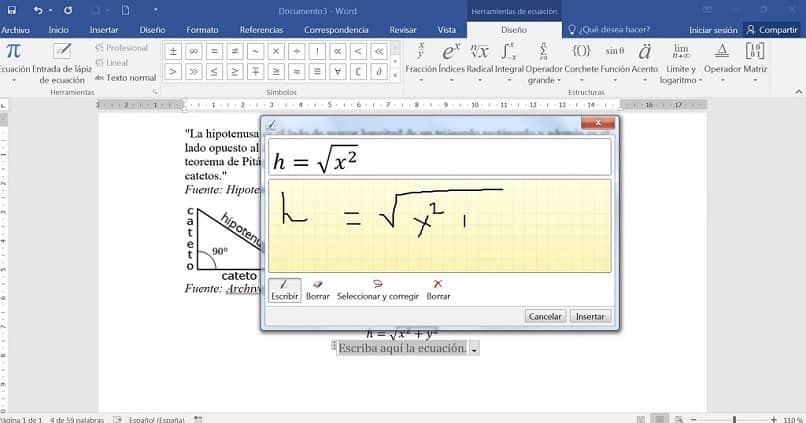
Por suerte, nuestro programa favorito de texto está plagado de sorpresas, y es que no solo puedes agregar formulas o ecuaciones predeterminadas a tu documento, también puedes modificarlas e insertar otros elementos. ¿Cómo se hace?
Una vez que hemos insertado una ecuación en Word, ya sea en una hoja en blanco o en algún apartado de nuestro texto, se nos mostrará dentro una especie de cuadro (como un cuadro de texto) donde podremos borrar elementos o escribir letras y números a placer cambiando los existentes.
Además, se habilitarán las opciones de diseño de la ecuación (como pasa con muchos otros elementos como tablas, imágenes, etc.).
Simplemente seleccionamos nuestra fórmula matemática y consecuente a eso, en la parte superior del Word, junto con las otras pestañas seleccionamos la que dice “Diseño”.
Ahí nos mostrará varias opciones bastante útiles, y a través de ella podremos agregar símbolos matemáticos a nuestra ecuación.
En la parte izquierda se mostrará una especie de lista que contiene muchos signos que podremos usar a nuestro antojo.
Pero no solo eso, también podrás insertar elementos a tu ecuación. En la parte izquierda de las opciones de diseño de tu ecuación, encontrarás varios botones que contienen otras características de inserción para nuestra fórmula.
Seremos capaces de agregar fracciones, índices, radicales, corchetes, integrales e incluso matices. Estos comandos contienen todos los elementos que necesitas para armar las ecuaciones que mejor se ajuste a tus demandas.