Cómo poner una contraseña a un disco duro externo en Windows o Mac sin programas
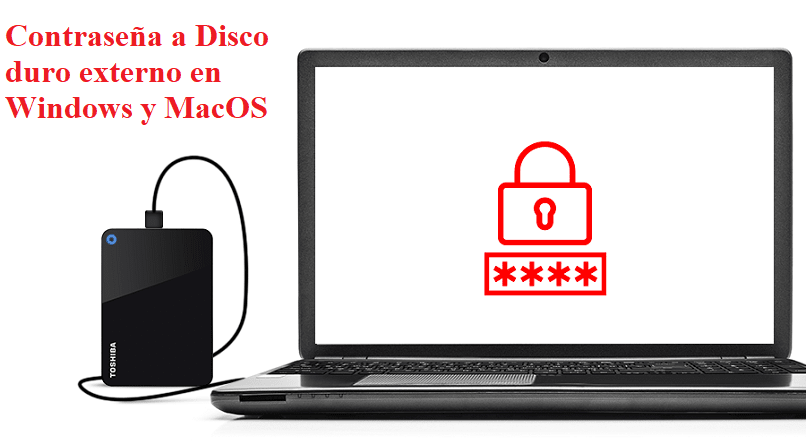
Si usas un disco duro externo para guardar tus archivos, pero deseas ponerle contraseña para resguardar tu información este artículo te ayudara. Pues te explicaremos como ponerle contraseña a tu disco duro externo en Windows 10 y en tu MacOs fácilmente con los pasos que te mostraremos.
Encriptar disco duro externo con BitLocker Windows 10
En la última versión de Windows se ha incorporado una característica de cifrado de disco completo, esta función de protección de datos se incorpora al sistema operativo. Esta se encarga de proteger al equipo de robo de datos o exposición perdida de equipos o que se retira inadecuadamente.
Definición BitLocker en Windows: Es la tecnología de cifrado del sistema operativo Windows que resguarda los datos frente al acceso no autorizado mediante la clave de la unidad de disco.
Poner contraseña o cifrado con BitLocker a disco duro externo en Windows.
- Conecte el disco duro extraíble a un puerto USB de la computadora que tenga disponible.
- Abra el explorador de archivos y de clic sobre el icono de "Este equipo" que está ubicado en la lista de la parte izquierda de la pantalla.
- Seleccione el disco externo que quiere encriptar con una contraseña, pulse clic derecho y escoja la opción "Activar BitLocker".
- Una vez que haga el paso anterior se abrirá una ventana nueva de cifrado de BitLocker en la que se te pedirá "Elija cómo desea desbloquear la unidad".
- En esta sección marcaremos la casilla de "Usar una contraseña para desbloquear la unidad".
- Posteriormente debemos escribir la contraseña dos veces en los cuadros que se muestran, luego pulsara la casilla continuar.
- Saldrá otra ventana con la pregunta de como deseamos realizar la copia de seguridad de la clave con la que hemos usado para encriptar el disco duro.
- Ahora selecciona la opción que a usted le convenga más y da clic él en botón siguiente.

- A continuación, escogerá la cantidad de espacio a cifrar en el disco duro extraíble, le recomendamos usar la segunda opción cifrar la unidad entera y, pulse siguiente.
- Elija el modo de cifrado que usara, y escoja opción "Modo de compatibilidad" para que otras versiones de windows puedan usarlo, y pulse siguiente.
- Posteriormente pulsará la opción "Iniciar cifrado" para comenzar a ponerle contraseña al disco duro externo y codificar su información.
- Finalmente se completará la aplicación de BitLocker con un mensaje del programa en la que indica que se completó.
Poner contraseña a disco duro extraíble en Mac paso a paso
Ahora le mostraremos como cifrar su disco duro externo con una computadora con sistema operativo MacOS de forma fácil y sencilla.
Nota importante: Si su disco extraíble está formateado con los sistemas de archivos NTFS, FAT32, o EXT, tendrá que eliminar este formato usar los que trae por defecto Mac OS. Y le recomendamos hacer una copia de seguridad de todos los datos que contenga para no perder ninguno, antes de cifrar el disco.
Formatear y encriptar disco duro externo en MacOS.
- Ingrese a la herramienta de "Utilidad de discos" que la ubicará en la "Utilidad de Aplicaciones".
- Seleccione el disco duro externo al que le queremos poner clave, dirigiéndonos a la lista del lado izquierdo de la ventana.
- De clic en la opción borrar.
- Escoja la opción Mac OS Plus con registro, explique el nombre que le dará y presione el botón "Borrar".
- En este paso deberá crear una contraseña. Recordaremos que es necesario que repita dos veces los campos de texto donde dice "Contraseña de encriptación" y "Repetir contraseña".
- En el último campo seleccionará una pista que lo ayude a recordar la contraseña para que no se le olvide.
- Finalmente podrá encriptar con contraseña el disco duro extraíble.
- Le aparecerá una ventana indicándole que ha terminado el cifrado correctamente, solo tendrá que dar clic en aceptar y listo.

Así de sencillo se pone una contraseña a un disco extraíble con una Mac, siempre que vayas a utilizarlo en otra computadora Mac solo tendrá que escribir la contraseña. Le queremos recordar que los pasos aquí indicados le permitirán lograr su objetivo, y que son procedimientos confiables y prácticos.
Hemos terminado este artículo informativo e intuitivo, le queremos recordar que en el portal miracomosehace.com encontrara más información que usted necesite.