Cómo pasar fotos y vídeos sin cables USB de mi iPhone a PC

Importar fotos desde un dispositivo móvil a una computadora mediante USB ya es cosa del pasado. Existen otros métodos con los que puedes hacerlo incluso de forma remota. Si quieres saber cómo pasar fotos y vídeos sin cables USB de mi iPhone a PC Windows 10 y a Mac, sigue leyendo este post.
Antes de comenzar debes saber que los dispositivos iPhone, al igual que los Android, guardan copias de seguridad de los datos que tu almacenas. En el caso de iPhone es necesario contar con una cuenta iCloud para poder almacenar archivos.
Es una herramienta de gran utilidad, pues por un lado tienes una copia de seguridad en caso de que pierdas, te roben o cambies de dispositivo. Por otro, puedes ahorrar espacio en tu dispositivo ya que los mismos se guarda en una nube.
Antes de comenzar, debes asegurarte de tener instalado iCloud en tu iPhone. Te pedirá que inicies sesión con tu correo y una contraseña. Luego en la configuración de la app, elige las carpetas de la galería que quieras que se guarden en esta nube.
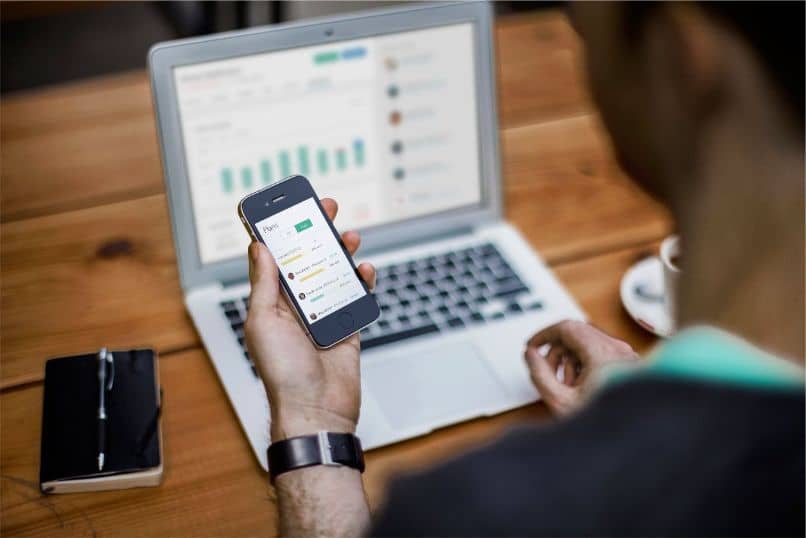
Cómo pasar fotos de mi iPhone a mi PC Windows 10 con iCloud
Antes de comenzar con el proceso, debes asegurarte de tener instalado en tu ordenador la versión más reciente de iCloud. En caso de que no la tengas, descárgalo desde Web Store. Una vez que lo hayas descargado e instalado, reinicia tu PC.
Luego debes loguearte para iniciar sesión. Para ello busca la app desde el menú de inicio de Windows. Recuerda que lo puedes hacer directamente desde el teclado o con el mouse haciendo clic sobre el icono en la barra de tareas.
Escribe “iCloud” o navega en el menú de inicio hasta encontrar la app. Una vez que la hayas abierto, selecciona todas las características y contenidos que deseas que se sincronicen con tu iPhone.
Cuando hayas terminado haz clic en “Aplicar” para cerrar y guardar los cambios. De esta manera, ya podrás tener acceso a todas las fotos y videos que tienes en tu dispositivo móvil. Recuerda no cerrar sesión. De lo contrario, no podrás sincronizar los archivos.
Como ves es muy sencillo de hacerlo y no requerirán específicamente que tengas el dispositivo físico cerca, permitiendo realizar esta acción de forma remota.
Además, puedes guardar fotos que tengas en tu PC en la nube de iCloud para tenerlas disponibles en tu iPhone también.
Si quieres descargar las fotos en tu ordenador, puedes seleccionar los archivos de la cuenta iCloud y con el botón derecho del mouse seleccionar “Descargar” para poder tener acceso a las mismas, incluso sin acceso a internet.
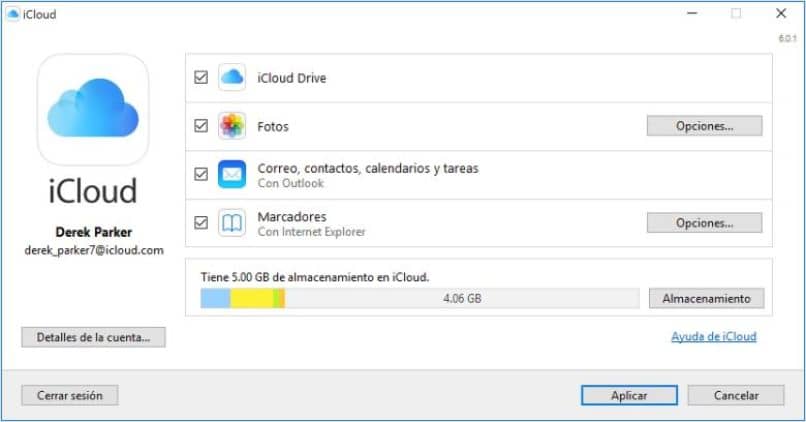
Cómo importar fotos desde mi iPhone a mi ordenador Mac o Windows con USB
Si cuentas con un ordenador Mac, es posible subir fotos desde tu iPhone sin la necesidad de descargar iCloud. Para ello debes seguir los siguientes pasos. Ten en cuenta que lo puedes utilizar para poder descargar fotos de cámaras digitales y tarjetas SD.
A diferencia del procedimiento anterior vas a necesitar de un cable USB y por obvias razones no podrás hacerlo de forma remota, sino que deberás contar con ambos dispositivos.
Otro aspecto importante es que debes asegurarte tener en tu ordenador la versión más reciente de iTunes, o que sea 12.5.1 o superior.
Conecta tu iPhone o cámara digital a un cable USB. En el caso de que lo hagas desde una tarjeta SD debes conectarla en la ranura correspondiente en el lector de tarjetas.
En el caso que lo estés haciendo con tu iPhone te pedirá que lo desbloquees y que ingreses un cogido o que te pregunte “¿Confiar en este ordenador?” debes confirmar esta acción para poder continuar.
En tu ordenador Mac se abrirá automáticamente la app de Fotos. Te mostrará todas las imágenes y videos disponibles en tu dispositivo móvil. Puedes importar todos los archivos desde la opción “Importar todas las fotos nuevas” que tienes en la esquina superior derecha de la pantalla.
Cuando hayas terminado expulsa el dispositivo con seguridad. Este método también está disponible para tu ordenador Windows. Ten en cuenta que las fotos y videos que sincronices con tu ordenador y tu iPhone no se podrán volver a sincronizar con el mismo ordenador.
Además de poder conectar tu teléfono iPhone a tu computador con el sistema operativo de Windows 10, también es posible que dupliques la pantalla de tu iPhone en tu computadora.