Cómo insertar una ubicación o mapa de Google Maps en PowerPoint
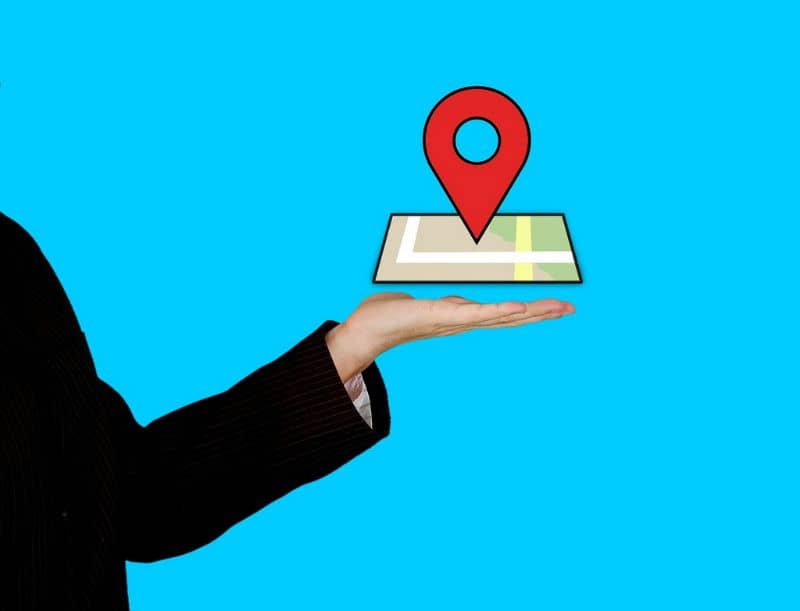
Generalmente, los usuarios suelen compartir una dirección Google Maps en un correo electrónico. Sin embargo, en el siguiente tutorial te enseñaremos cómo insertar una ubicación o mapa de Google Maps en PowerPoint, expandiendo aún más la calidad de una diapositiva.
PowerPoint y Google Maps
PowerPoint es una poderosa herramienta proporcionada por Microsoft para crear presentaciones. Se destaca por su gran facilidad de uso, lo que la hace excepcional tanto para usuarios avanzados como para novatos.
Sin dudas, PowerPoint proporciona una de las mejores experiencias existentes para la creación de presentaciones. De igual manera, tiene múltiples opciones con las cuales podremos personalizar a nuestro gusto cada una de las diapositivas que integran una presentación.
Además, existen unas cuantas herramientas y aplicaciones externas que funcionan con PowerPoint, como es el caso de la extensión Live Web. Utilizando Live Web es posible agregar ubicaciones de Google Maps.
Google Maps
Google Maps comprende un conjunto de aplicaciones web con las cuales es posible ver con bastante precisión localizaciones y mapas. De igual modo, utilizando Google Maps es posible ver fotografías proporcionadas por diversos satélites.
Sin dudas es la aplicación ideal para localizarnos en cualquier espacio de la tierra, siendo la herramienta preferida por aquellos que requieren de un sistema GPS de calidad. Sumado a esto, muchas empresas y servicios utilizan la herramienta, con lo cual es mucho más fácil localizar cualquier lugar o entidad.
Afortunadamente, es posible exportar un mapa de Google Maps a PDF, Word o Excel. Incluso, se puede agregar los mapas de Google Maps en una diapositiva de PowerPoint, por lo que le recomendamos leer la siguiente guía en la que le enseñaremos este proceso de la manera más fácil.
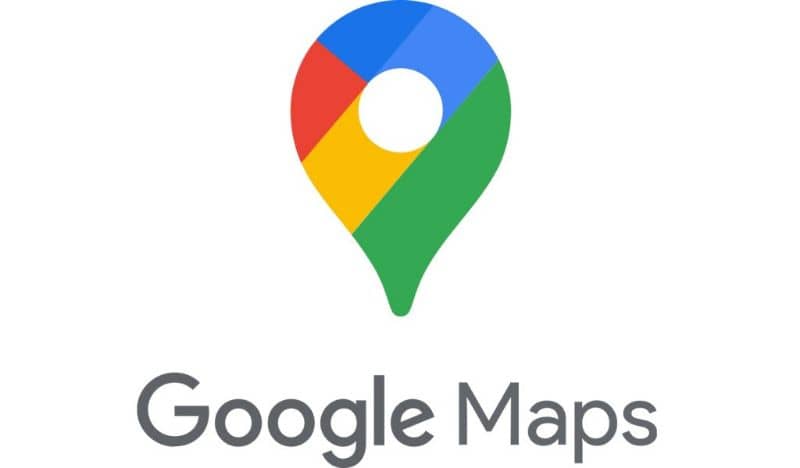
Cómo insertar una ubicación o mapa de Google Maps en PowerPoint
Utilizar una ubicación en una diapositiva puede ser útil en diferentes circunstancias, de igual manera mejorará en gran medida la apariencia y las prestaciones de su presentación. Éste procedimiento puede realizarse muy fácilmente, de cualquier modo, si tiene dudas le recomendamos leer con atención la siguiente guía.
Live Web
Live Web es una función que podemos instalar dentro de PowerPoint, a través de la cual es posible mostrar sitios web en tiempo real. Es una manera de ofrecer diapositivas de gran calidad y dinamismo, además la función es completamente gratuita.
Utilizando o Live Web es posible visualizar en tiempo real una ubicación de Google Maps. Por lo cual, descargar este pequeño software ayudará con el propósito de este tutorial. Puede descargar esta interesante función a través del sitio web de liveweb.
Una vez descargue e instale la aplicación, podrá comenzar a usarla dentro de Microsoft PowerPoint, de cualquier modo, si tienes dudas en relación a este proceso, le recomendamos leer la siguiente guía.
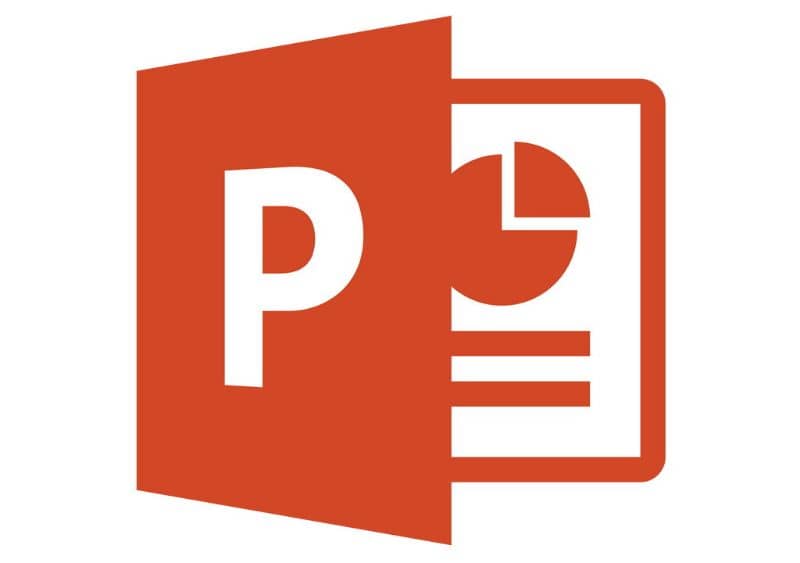
Insertar ubicación de Google Maps en PowerPoint con Live Web
Como señalamos antes, la aplicación Live Web nos será útil para ingresar ubicaciones presentes en Google Maps, para comenzar este proceso siga los siguientes pasos:
- Lo primero que debes hacer es abrir la aplicación PowerPoint o aquel proyecto o presentación con la que está trabajando.
- Localice la ubicación que desea ingresar en PowerPoint en su navegador, en otras palabras, use la versión web de Google Maps y copie la dirección URL.
- Ubíquese en aquella diapositiva en la que desea agregar el mapa, en la parte superior izquierda encontrará el botón “Insertar”, presione sobre él.
- Se mostrarán todas las opciones de la herramienta de inserción, aquí localice “Web Page” y haga clic sobre este apartado.
- Aparecerá en pantalla el menú de la aplicación Live Web, a su vez verá dos cuadros de texto, la dirección copiada con anterioridad se debe ubicar en la parte inferior.
- Una vez haya ingresado adecuadamente la dirección de la ubicación, presione sobre el botón “Next” “Siguiente” y finalizará el procedimiento.
- Tras lo anterior, la diapositiva aparecerá en negro, por eso deberá cambiarla a modo de presentación y se mostrará adecuadamente el sitio web. Por otra parte, si utilizas un dispositivo móvil, también puedes cambiar y usar Google Maps en las aplicaciones de Facebook pero para esto necesitarás de la extensión Google Web Store.