¿Cómo agregar hipervínculos a tu presentación de Power Point? - Desde PC y móvil
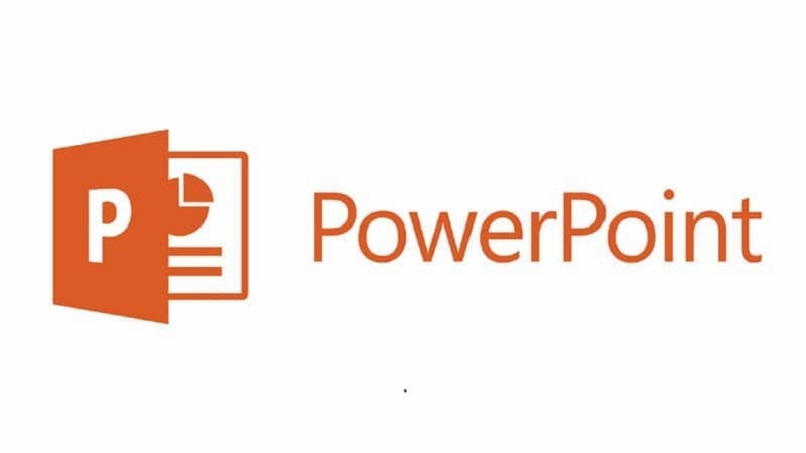
PowerPoint es una de las aplicaciones favoritas por los usuarios para crear presentaciones diapositivas, principalmente por su simplicidad de uso y las múltiples herramientas de edición. Sin embargo, entre tantas opciones disponibles en la aplicación, muchas veces no conocemos la forma correcta de emplearlas.
Por ejemplo, los hipervínculos que tienen la virtud de redirigir al consumidor de la presentación a diversos destinos como páginas web, un correo electrónico, a otra página o sección del propio documento y más. Si quieres conocer más a fondo del tema continúa leyendo que a continuación te lo contamos.
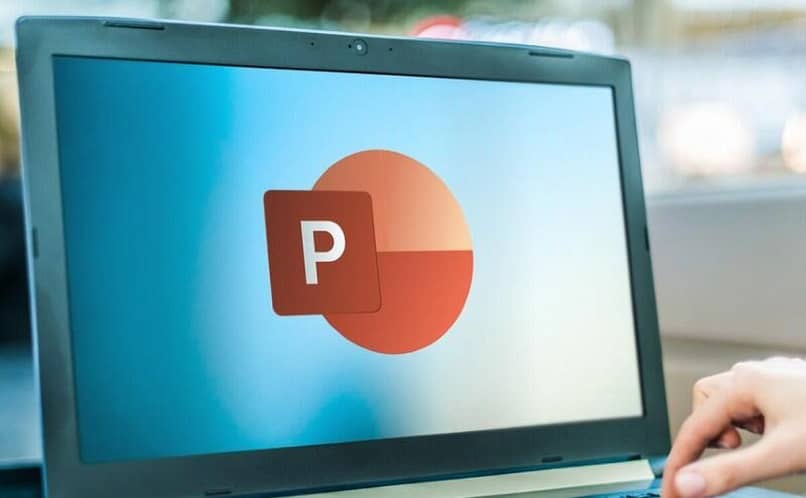
¿De qué manera puedes crear un vínculo hacia una ubicación de tu documento o un correo electrónico?
Tener un link directo a tu email en una presentación es una movida maestra, con ello ahorras un montón de pasos para establecer comunicación por esta vía, Lo importante para hacerlo destacar es tener un diseño atractivo, aprender cambiar el tema o diseño de una diapositiva en PowerPoint y tendrás mejores resultados.
Con la versión de Windows
Cuando presentas una información por medio de diapositivas te conviene convertir el puntero del ratón en un láser para presentaciones PowerPoint, porque evitas molestas distracciones al observador. Para establecer hipervínculos a correo electrónico o una sección del documento debes:
- Crea el texto o inserta la forma o imagen, que será el hipervínculo, selecciónalo, dirígete a “Insertar”y a “Hipervínculo”.
- Allí escoge la opción requerida, bien sea, para un número específico de diapositiva (Lugar de este documento), a un redactar un email (Dirección de correo electrónico) o insertar diapositivas en PowerPoint de otra presentación (Crear documento).
- Rellenar los campos y dar clic en aceptar.

Desde MacOS
Desde una Mac, también puedes lograr el hipervínculo a un email o una diapositiva específica, el proceso de hecho es similar a Windows, primero seleccionar el elemento que será el link redireccionador, vas a Insertar > Hipervínculo, en el cuadro de diálogo que se abre, puedes personalizar el texto a mostrar, la información en pantalla, y en este caso particular dirigirte a la opción de “Este documento” o “Dirección de correo electrónico”, selecciona la ubicación y haz clic en aceptar.
En tu sitio web
Si eres de los que prefieres la versión online de PowerPoint, para crear un hipervínculo a un email o una sección de la propia presentación, solo debes seguir los mismos pasos que en la versión offline o tradicional. También puedes instalarla la versió de escritorio desde la página oficial de PowerPoint.
Desde un dispositivo iOS
La interfaz de PowerPoint en móviles está totalmente optimizada, por lo que tienes todas mismas opciones que una versión de escritorio, únicamente que el menú de opciones está en la parte inferior del programa, la secuencia de pasos es igual para insertar hipervínculos.
Con la aplicación Android
La versión de PowerPoint para Android, es igual a la de iPhone, es decir, que el proceso para lograr vincular un correo o sección de la diapositiva, es totalmente igual al que acabamos de presentar para iOS.
¿Cuál es el procedimiento para agregarle un hipervínculo a tu dispositiva hacia un sitio web?
Esta es la función con la que normalmente se relacionan los hipervínculos, es decir al dar clic en un elemento de la diapositiva se genera un redireccionamiento directo a una página o ubicación web, el proceso para configurarlo es muy sencillo.
En Windows
Al igual que en las explicaciones previas, lo primero es seleccionar elemento a usar como hipervínculo, luego ir a Insertar > Hipervínculo>Archivo o página web existente, allí editas los campos, colocas la dirección y das clic en aceptar.
Desde MacOS
Des el sistema operativo de Apple, el proceso para crear un hipervínculo a un sitio web, es muy similar al de Windows, solo que en el panel de “Insertar hipervínculo” seleccionas “Página web o archivo”, ingresas la dirección y das clic en aceptar, ya quedaría configurado.
Con el sitio web
Como hemos mencionado antes, la versión web de PowerPoint ofrece las mismas características y organización de las opciones, así que para generar un link directo a un sitio web desde la versión online, solamente debes seguir los pasos de “En Windows”.
Desde la app de iOS
Desde tu iPhone o iPad, puedes ingresar a la app de PowerPoint y originar el hipervínculo a una web, el proceso es totalmente similar al de una MacOS, solamente ubicarás en posición distinta el menú de “Insertar”.
Con un móvil Android
La verdad la interfaz de PowerPoint no varía demasiado en ningún dispositivo, está diseñada para cuidar la funcionalidad y estética a la que estás acostumbrado, así que la versión para móvil es igual tanto en Android como en iOS, por lo que el procedimiento para crear el hipervínculo a una web es igual.
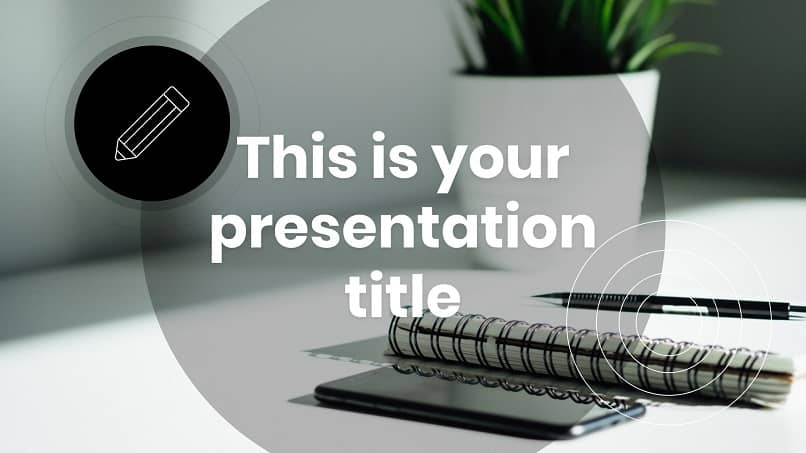
¿Qué pasos hay que seguir para editar el formato de tu hipervínculo en PowerPoint?
Por si no lo sabías puedes personalizar el link directo que crees a un documento, dirección de correo electrónico o sitio web, para que vaya en sintonía con los colores del resto de los elementos de tu diapositiva.
El color de la fuente
Si ele elemento hipervínculo es texto, por defecto se colocará de un color determinado, pero tienes la opción de modificarle la tonalidad dando clic en él y dirigiéndote al menú de inicio en el botón de “Color de fuente” despliegas las tonalidades disponibles y escoges la de tu preferencia.
La dirección a la que se dirigirá
Lo único que resta para comprobar que el proceso se ejecutó satisfactoriamente, es probar el hipervínculo en cuestión para ello haz clic secundario sobre él y escoge “Abrir hipervínculo”, si te redirige correctamente, puedes dar por finalizado el procedimiento.