Cómo hacer o crear un índice automático con varios niveles en Word

La creación de un índice automático en Word permite explorar de manera más breve y fácil ciertos puntos; ya que en los índices se enumeran los temas y términos que se van a tratar en un documento, y en las páginas donde aparecerán los contenidos. Organizando así rápidamente diferentes capítulos o subtítulos de una información.
Esto permitirá que si el escrito es muy largo, no tendrás que buscar en todas las hojas para encontrar lo que buscas con la clasificación; así que sencillamente con escribir nuestro texto y su título, se logrará crear un índice que se actualice automáticamente cuando modificas tu documento. Aquí te mostramos cómo hacer un índice automático en Word.
Enumerar las páginas
Luego que tengas el documento de Word, ya sea que lo hayas convertido o redactado, el primer paso para crear el índice es enumerar las páginas; esto permitirá que encuentres los títulos y subtítulos. En la parte superior, donde dice insertar das clic y luego seleccionas el apartado número de página; allí eliges dónde deseas que esté colocado el número de página.
Comúnmente los trabajos inician el conteo de los números de páginas a partir de donde comienza el título. Para solventar esta situación, das doble clic donde está el número de la página donde deseas que comience a enumerar tu documento; luego vas a la parte superior, en diseño de página y das clic donde dice diseño; allí selecciona que no esté vinculada al anterior.
Seguidamente vas a seleccionar insertar en esa misma hoja y das clic en el número de páginas en la sección de formato del número de página; presionas iniciar en página 1, que sería la página actual y das dos clics afuera; así se cerrará el encabezado.
Puedes eliminar el número de página que aparece en la portada. Y para eliminarlo en el índice del documento, simplemente le das en el número de página y en la tecla SUPR.
Crear los niveles del documento
Para poder crear un buen índice automático lo principal es asignar correctamente el orden a los títulos del documento. Por ejemplo, qué encabezamientos son los del primer, segundo y tercer nivel.
Al fijar los niveles del documento, se utiliza los estilos de títulos que encontramos en la pestaña Inicio, que ya tienen un formato predefinido. Para constituir el nivel de un encabezado selecciona el título con el mouse y dale clic sobre el título que corresponda a su nivel.
Puedes utilizar la cantidad de niveles que necesites para tu artículo. También, podrás colocar los niveles y títulos al principio del documento para poder identificarlos; y así se te hará más fácil a la hora de colocarlos en el índice y enumerar los niveles.
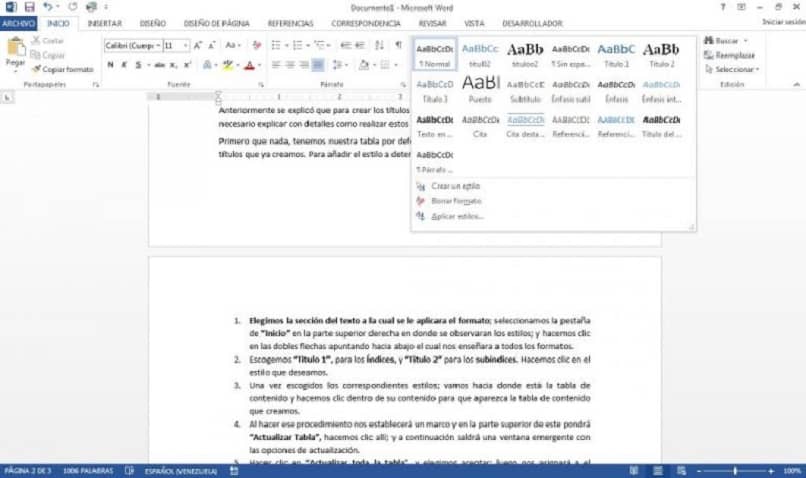
Construye tu índice automático
Para introducir el índice en una hoja en blanco, antes del desarrollo del documento selecciona un salto de página. Coloca el mouse al comienzo del primer del título y en el apartado Insertar, presiona Salto de página, o puedes usar los atajos de Word en tu teclado y pulsar CTRL+ENTER.
Luego en la hoja en blanco que creaste, dirígete a la pestaña referencia; a la sección de herramientas; en tabla de contenido en la parte izquierda, abre el icono tabla de contenido y selecciona cualquiera de las 2 tablas automáticas que quieras. Así de manera automática se insertará un índice en la hoja.
Actualización del índice automático
Podría ser que cambiaras el nivel del título, elimines o agregues más información o cualquier cambio que altere o varié el orden en el índice. Para que este se actualice automáticamente deberás presionar clic sobre el índice, en el icono que dice actualizar la tabla, en la parte superior.
Después en la ventana que dice actualizar solo los números de página o actualizar toda la tabla, escoge la que consideres necesaria y presiona aceptar. De esta manera, observarás en tu índice el cambio.
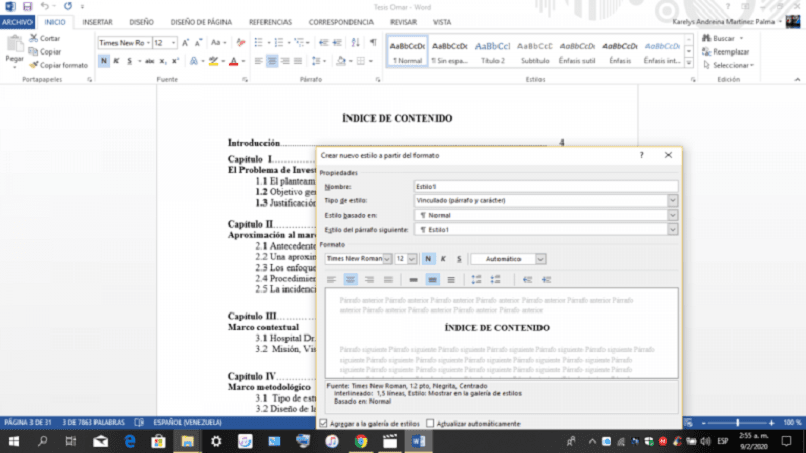
Índice automático personalizado
En esta opción podrás cambiar el tamaño de fuente, color e impresión del índice original. Esto se logra seleccionando el título en el índice que realizaste y así elegir los cambios que desees.
Al igual que en la pestaña referencias, descubrirás más alternativas de personalización en la tabla de contenido; da clic en tabla de contenido personalizada y encontrarás varias opciones.
El índice automático en Word te permitirá abarcar tanto títulos como los subtítulos de tu artículo; logrando que puedas cambiar su formato y así personalizar tu tabla de contenido. También de forma automática podrás modificar el índice y aunque realices un ajuste en tu documento, no se verá afectada la clasificación.