¿Cómo imprimir uno o varios intervalos de páginas en Word? - Paso a paso
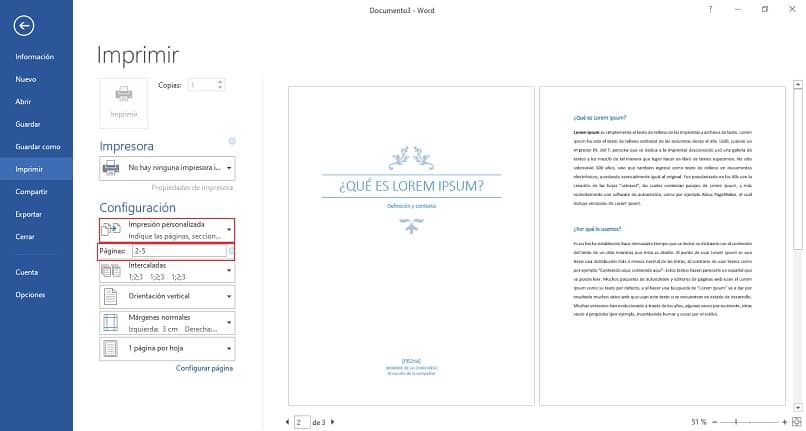
Saber cómo imprimir intervalos de páginas Word es tan importante como aprender a agregar líneas de firmas o las otras muchas opciones disponibles en el programa. De esta manera, podrás sacarle todo el provecho en tu trabajo o estudio.
Imprimir intervalos de páginas Word de manera simple
Hacer la impresión de un documento por intervalos te ayuda a determinar cuáles son las páginas exactas que quieres reproducir en físico. Así, te aseguras de no utilizar tinta y papel en parte del material que no necesitas en ese momento.
Entonces, para poder llevar a cabo el proceso de imprimir intervalos de páginas Word debes contar con el documento que deseas grabar en el papel. Es imprescindible que poseas el programa para abrir el archivo y determinar los números de páginas exactos.
Ahora, abre las opciones de impresión, esto puedes hacerlo al presionar el botón de “Archivo” en la esquina superior derecha, luego, selecciona la pestaña “Imprimir”. Aunque, si lo prefieres, puedes utilizar los atajos directos del teclado “Ctrl + P”.
En dicha ventana tienes que elegir la impresora que utilizarás y, en la sección de “Configuración”, optar por “Impresión personalizada”. En consecuencia, podrás indicar en la barra “Páginas” el intervalo a reproducir.
Para conseguir imprimir intervalos de páginas Word debes escribir los números de páginas correspondientes separados por un guion. Es decir, el primer dígito seguido de un guion y luego el último dígito: “#-#”, por ejemplo, “2-5”.
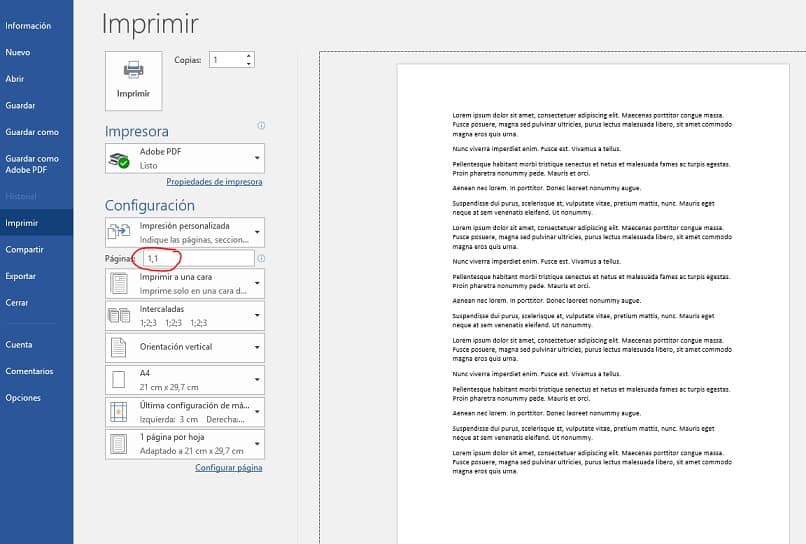
Así, al presionar “Imprimir”, el programa solo procesará las páginas comprendidas entre el número 2 y la 5, excluyendo el resto de estas.
¿Cómo imprimir intervalos por sección?
Al conocer cómo imprimir intervalos de páginas Word podrás eliminar las hojas en blanco que utilizabas, así como dejar de separar documentos o trucos parecidos. Sin embargo, hay otro aspecto que debes tener en cuenta y este es el sistema de secciones del programa.
Antes de proceder, debes saber que dichas secciones son opciones dentro del Word que te permiten mantener diferentes formatos dentro de un mismo documento. Las mismas se marcan con “Saltos” de páginas y puedes verlos al presionar el botón “Mostrar todo” o “¶”.
Ahora bien, el truco para imprimir páginas diferentes, especificas o combinadas de las secciones es sencillo, solo deberás escribir la fórmula adecuada.
Imprimir páginas específicas
En este caso, debes abrir las opciones de impresión, justo como leíste en el apartado anterior, es decir, “Archivo”, seguido de “Imprimir”. Ahora, elige la “Impresión personalizada” para, en la barra correspondiente, colocar la letra “P” seguida del número deseado.
Por ejemplo, si solo deseas reproducir las páginas 2,7 y 12, debes escribir “P2,p7,p12” separada cada numeración con una coma “,” si no son elementos adyacentes. De lo contrario, para intervalos, puedes separarlas con guiones “-“.
Páginas por secciones
Si, por el contrario, solo deseas imprimir algunas secciones de ciertas páginas, deberás utilizar la sintaxis “P#s#”. Así, “P” corresponde a la página y la “S” a la sección, cada una seguida con el número asignado.
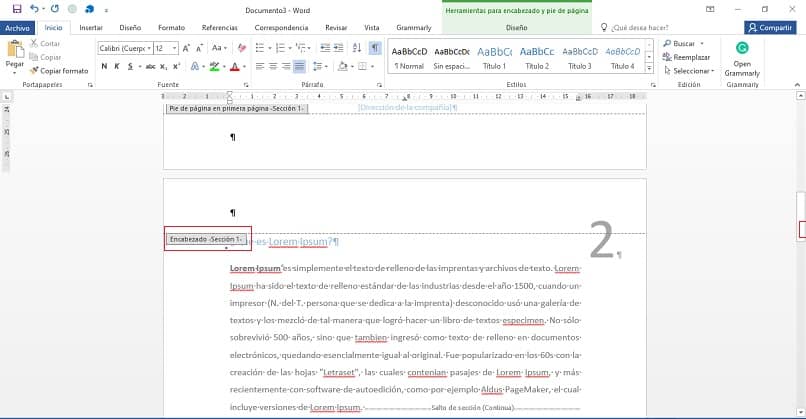
Entonces, para imprimir desde la página 2 sección 2 hasta la página 4 sección 1, deberás escribir en la “Configuración” de impresión “P2s2-p4s1”. Lo que el programa tomará como un intervalo específico.
¿Cómo conocer la sección correspondiente a lo que quieres imprimir?
Para poder aplicar este último truco es necesario que conozcas los números de las secciones presentes en los documentos de Word. Pero, si no está seguro de esto, puedes utilizar los datos del propio programa.
Solo tendrás que abrir el área correspondiente al “Pie de página” o “Encabezado” pues, en esta, Word te indica los números de sección. Y, también debes recordar que, si no hay ningún salto de página en el documento, el Word tomará como una sección única todo su contenido.