¿Cómo agregar más de una línea de firma a un documento de Word fácilmente?

Agregar más de una línea de firma en Word puede serte de mucha utilidad en los documentos que requieren de este elemento. No obstante, a veces puede parecerte complicado contar con más de un espacio para esto.
Si es así, seguramente es porque lo has estado haciendo de la manera más complicada, cuando, de hecho, hay procedimientos más directos y fáciles.
Pasos para agregar más de una línea de firma en Word con la herramienta del programa
Este programa que puedes adquirir desde la web, cuenta con su propia función para insertar una línea de firma predeterminada. Para ello, debes dirigir tu cursor hacia el cinto superior y pulsar la pestaña “Insertar”.
Ahora, en la sección “Texto”, que suele ubicarse en el lado derecho, verás un icono con una hoja y un lápiz. El mismo se usa para “Agregar una línea de firma” en Word y, al presionarlo, abrirá una ventana de configuración.
En consecuencia, deberás rellenar los espacios con el “Firmante sugerido” o nombre del mismo y el puesto o cargo del mismo. También podrás elegir otros aspectos a mostrar y, luego, seleccionar “Aceptar” para crear el elemento.
Verás como aparece en tu documento la línea de firma. Pero, para poder agregar más de una, deberás repetir el proceso las veces que necesites.
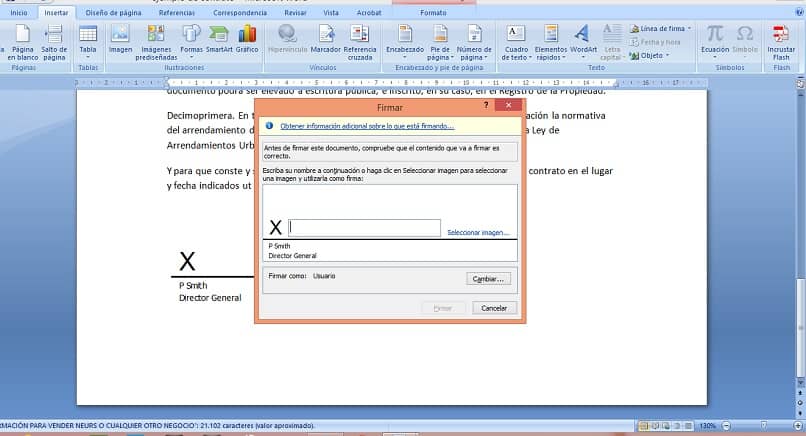
Sin embargo, esta técnica para contar con más de una línea de firma en Word dificulta colocarlas una al lado de otra. Siendo más compatible para quienes requieren situarlas en columnas.
Varias líneas de firma a partir de un cuadro
Una manera sencilla de agregar más de una línea de firma en Word de forma ordenada y en conjunto, es a través de una tabla. Así, todos los campos mantendrán un formato y podrás configurarlo según tus deseos. Para ello solo debes seguir los siguientes pasos.
Inserta la tabla
Dirígete a la pestaña “Insertar” ubicada en el cinto superior y pulsa sobre la opción “Tabla”, donde deberás elegir la cantidad de espacios a utilizar. En este caso, para agregar 4 firmas, necesitarás una tabla de 3x2, es decir, 3 espacios horizontales y 2 verticales.
Crea las líneas de firma
Ahora, en uno de los campos creados debes colocar tres guiones bajos “_” y presionar “Enter” para crear la línea de firma. Luego, debajo de esta, procede a escribir el nombre del firmante y, si deseas, su cargo.
Debes repetir este proceso en los tres campos restantes externos, los dos espacios internos tienes que dejarlos en blanco, pues funcionarán como separadores.
Configura las propiedades de la tabla
Para este paso, debes seleccionar la primera columna de tu tabla y dar clic derecho sobre ella, seguidamente pulsa la opción “Propiedades de tabla”. Dirígete a la pestaña “Columna” y procede a establecer el ancho para la misma, unos 6 cm serían suficiente.
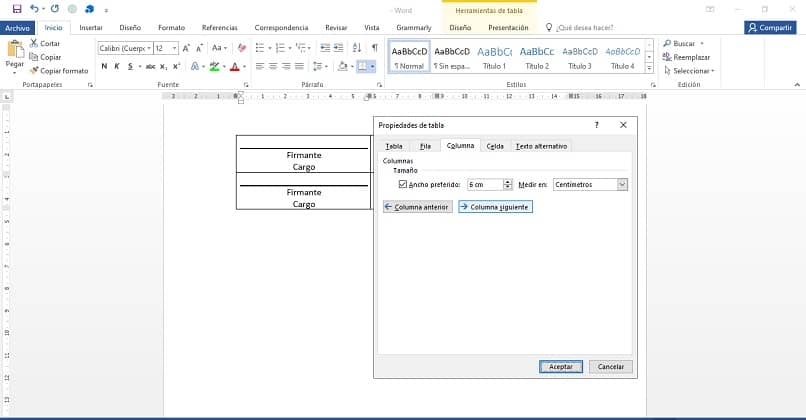
A continuación, pulsa “Columna siguiente”. En este caso, al tratarse del espacio intermedio, solo deberás colocar 2 o 3 cm antes de volver a dar en “Columna siguiente”. El último elemento debe presentar un ancho igual que el primero, luego dale a “Aceptar”.
Centra las firmas
Selecciona toda la tabla y procede a centrarla, puedes hacerlo desde la pestaña de “Inicio” y pulsando el icono en la sección “Párrafo” que dice “Centrar”. También puedes conseguirlo aprovechando los mejores atajos del teclado para Word, en este caso, al pulsar “Ctrl + T”.
Asegúrate de que el texto dentro de tu tabla también se encuentre alineado y centrado, de la misma manera que hiciste con todo el elemento.
Configura las filas
Sombrea tu tabla y pulsa el botón derecho de tu mouse para acceder nuevamente a las “Propiedades de tabla”, donde cambiarás el alto de las Filas. Abre la pestaña “Fila”, ahora, “Especificar alto” en unos 3 cm y pulsa “Aceptar”.
La alineación
Vuelve a abrir las “Propiedades de tabla” y elige la sección “Celda”, donde debes optar por la “Alineación vertical” que dice “Abajo”.
Elimina los bordes
Por último, debes seleccionar todo el elemento y oculta los bordes de la tabla en Word. Elige la pestaña “Inicio”, da sobre la opción “Bordes” ubicada en la sección “Párrafo” y opta por “Sin borde”.