¿Cómo hacer ping personalizado con Windows PowerShell?

Windows es una de las mayores compañías que existe en el mundo, esto se debe en su mayoría, a que cada vez que actualiza su sistema operativo, se añaden funciones impresionantes y muy funcionales (sin contar las que ya venían de antes), con eso en mente hoy aprenderás a hacer Ping personalizado con Windows PowerShell.
Y es que, aunque para muchos no es necesarios usar el sistema que permite ingresar comandos en Windows, la realidad es que existen muchas funciones que se pueden activar dentro de este que harán la vida de cualquiera más fácil (como el poder ver programas instalados en equipo local o remoto con Windows Powershell). Por eso debes aventurarte a obtener conocimientos mayores sobre este.
Hacer ping personalizado con Windows PowerShell
Para comenzar a hacer Ping personalizado con Windows PowerShell, primero debes obviamente iniciar sesión en tu Windows y luego entrar en el programa antes nombrado.
Aquí debes introducir el siguiente script: Clear$IP = Read-Host -Prompt 'Introduce IP'While ($TRUE){if((Test-Connection -computer $IP -Delay 1 -quiet)) {$Fecha = Get-DateWrite-Host -ForegroundColor Green "$(Get-Date -format "dd-MM-yyyy HH:mm:ss"): $IP Ok!"}Else {$Fecha = Get-DateWrite-Host -ForegroundColor Red "$(Get-Date -format "dd-MM-yyyy HH:mm:ss"): $IP Ko!"}}
Este es el que te ayudara a personalizar el ping, ya que como puedes leer lo que hará será activar ciertos comandos que cambien el color de las conexiones una vez se les hagan ping.
Si la conexión está bien y funcionando correctamente, saldrá en color verde una vez que introduzcas su IP en el Powershell, pero si está fallando o no se encuentra activa te saldrá en un color rojo.
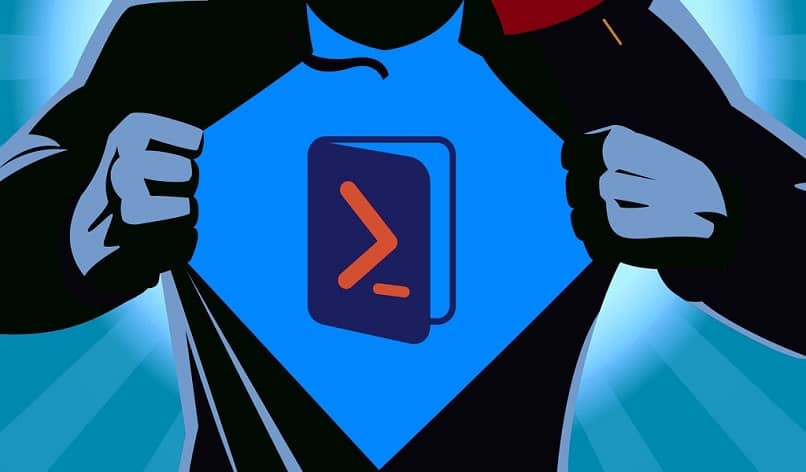
Esto se diferencia obviamente del ping normal que sale siempre en blanco, y es mucho mejor, porque no tendrás que leer nada para saber qué conexiones están funcionando de la manera que deberían, por lo que te podrás ahorrar tiempo.
Guardar el archivo ejecutable en una carpeta
Además de lo anterior, también podrás guardar el archivo donde colocaste el Script como un ejecutable, para que no haya necesidad de repetir todo el proceso de nuevo.
Para lograr eso solo tienes que darle a la opción “Archivo” que se encuentra en la barra de arriba y después seleccionar “Guardar como”. En la ventana que saldrá, deberás escoger la carpeta donde quieres realizar el guardado, una vez lo hayas hecho dale a “Guardar” para confirmar.
Cuando quieras usar el ejecutable solo debes ir a la carpeta que escogiste y apretar clic derecho sobre el archivo. Con eso se abrirá un desplegable en donde debes seleccionar “Ejecutar con powershell”, allí ya podrás colocar la IP y ver los resultados en colores.
¿Qué es un ping?
Con lo anterior que leíste ya debes tener claro como hacer Ping personalizado con Windows PowerShell. Así que como un pequeño extra hoy también aprenderás que es un ping.
Básicamente un ping es una utilidad de diagnóstico que comprueba el estado de una comunicación en una computadora, entre el anfitrión y uno o más equipos remotos que pertenezcan a una red y ejecuten una IP.
![]()
Este es utilizado para medir el tiempo que le toma a dos puntos comunicarse. Por lo que el termino ping, se refiere a la latencia o retardo que hay entre las conexiones de un juego de red.
También hay otro tipo de ping que es utilizado en las redes ATM. Lo que hace es verificar si los enlaces ATM están definidos correctamente. Las funciones principales del ping son las de verificar conexiones como por ejemplo: las de internet, las DNS, los protocolos TCP/IP, la red local, entre otros.
Por lo que saber su uso correcto es de suma importancia para cualquiera que tenga un dispositivo electrónico o PC, ya que con el puedes hacer diagnósticos exactos (literalmente puedes hasta hacer un ping a una direccion IP o pagina web, solo para saber si funciona).
Ahora que sabes cómo hacer Ping personalizado con Windows PowerShell, debes ir inmediatamente a probarlo utilizando el método que aprendiste hoy. Recuerda que este programa también permite hacer cosas como https://miracomosehace.com/hacer-listar-eventos-encendido-apagado-windows-powershell/hacer listas de eventos de encendido y apagado de la PC, o decargar un archivo de internet, por lo que deberías informarte mas sobre el.