¿Cómo hacer listar eventos de encendido y apagado de Windows con PowerShell?
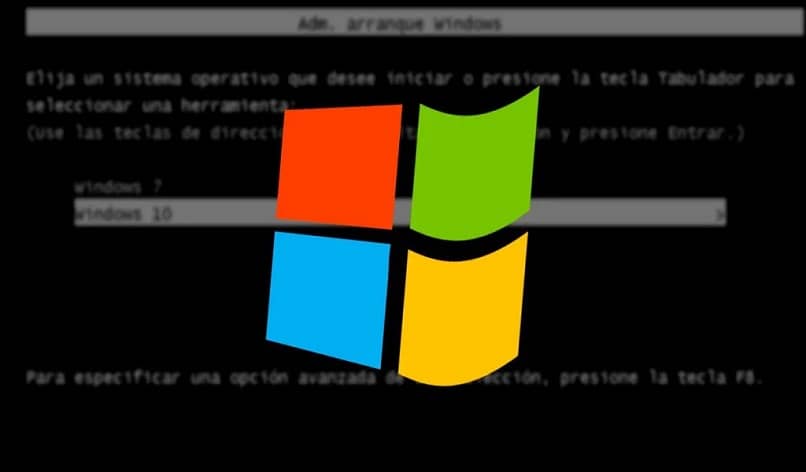
Windows es un sistema operativo que literalmente todo el mundo conoce. Este se encuentra entre los mejores del mundo por sus funciones tan excelentes, y por su interfaz tan fácil de usar. Sin embargo aún hay misterios que no todos saben y por eso hoy aprenderás a listar eventos de encendido y apagado de Windows con PowerShell.
Más que misterios, habría que decirse que es desconocimiento lo que evita que las personas utilicen los sistemas de comandos de Windows, esto debido a que la mayoría cree que son muy complicados o que son innecesarios. Ambas cosas están muy lejos de la realidad y por eso fue creado este tutorial.
Listar eventos de encendido y apagado de Windows con PowerShell
Debes tener cuenta antes de comenzar con este recorrido que no solo hay una manera de ver el encendido y apago de un equipo. Sino que hay muchas, por lo que hoy verás las más importantes y mejores, comenzando por supuesto por la del título.
Ahora bien, lo que debes hacer para listar eventos de encendido y apagado de Windows con PowerShell, es primeramente irte hasta la aplicación de powershell y abrirla.
Luego, debes ingresar y ejecutar el siguiente cmld: Get-Eventlog -LogName System -InstanceId 12 | Select TimeGenerated, esto te permitirá ver todos los eventos de encendido que hayan ocurrido en tu PC, con fecha y hora exacta de cuando ha sido cada uno de ellos.
![]()
Además de esto también puedes utilizar este otro cmdl: (get-date) – (gcim Win32_OperatingSystem).LastBootUpTime, para obtener información más detallada, como por ejemplo: los días, segundos, minutos, microsegundos y horas que ha pasado encendido el computador. En el caso de que quieras ver también los apagados que ha tenido el computador será necesario que utilices otro programa llamado Visor de Windows.
El visor de Windows
Con los anteriores comandos pudiste responder la primera parte de la incógnita ¿Cómo listar eventos de encendido y apagado de Windows con PowerShell? Pero para poder completarla es necesario utilizar otro programa mucho más eficiente, que permite la visualización detallada de cada evento que haya ocurrido en el computador (ya que como habías leído el anterior no te dice el apagado).
Para entrar en dicho programa llamado Visor de eventos de Windows, primero debes darle a la combinación de teclas control +R. Esto hará que se abra la ventana de “Ejecutar”, donde debes poner el código eventvwr.
Luego, una vez que estés adentro tienes que pasearte por el panel izquierdo pasando por las carpetas “Registros de Windows” y “Sistema” respectivamente. Así llegaras a los eventos del sistema, que estarán ubicados en el panel central.
Ya en ese apartado podrás ver cuando fue encendido, suspendido y apagado el equipo (todos estarán ordenados por fecha y hora exacta). Además podrás filtrar la búsqueda dándole a la opción “Filtrar registro” que se encuentra en el panel del lado derecho.

Cuando le des clic, te saldrá una ventana donde debes introducir la ID del evento que buscas en las casillas correspondientes. Una vez puesta le das a confirmar y listo (esto te ahorrara tiempo si estás buscando algo específico).
Con eso último, ya debería haber quedado más que despejada la duda ¿Cómo listar eventos de encendido y apagado de Windows con PowerShell?, solo tienes que poner en práctica ambos programas (los cuales vienen nativos, por lo que no hay necesidad de descargar nada) y tendrás tus respuestas.
Utilizar la consola CMD
Ahora que ya sabes lo anterior, como un pequeño dato extra, también verás un comando de la consola CMD. Este pese a no ser tan específico como los dos demás, te dejara saber la hora y el día en que fue encendido el computador.
Este es: systeminfo | find "Tiempo de arranque del sistema", una vez lo coloques solo tendrás que darle intro para ejecutarlo y listo.
Por último, recuerda que Powershell sirve para muchas mas cosas que solo revisar el encendido y el apagado, por lo que es necesario que busques mas información sobre el si quieres usarlo por completo. Se recomienda que empieces buscando cosas como ¿como ver programas instalados en equipo local o remoto?, ¿como mostrar archivos ocultos con Get-Childitem-Hidden-File? y ¿como renombrar equipo con rename-Computer?, porque con esos conocimientos aprenderás los comandos principales del programa.