Cómo hacer directos en YouTube grabando la pantalla - Transmitir en vivo

Transmitir en vivo desde YouTube es la manera más sencilla de acercarte e interactuar con tu público en tiempo real. Existen algunas herramientas que te permitirán administrar tu transmisión de manera que puedas comunicar el contenido fácilmente. Aquí te explicaremos Cómo hacer directos en YouTube Grabando la Pantalla.
Para hacer o emitir video en directo por YouTube sin usar programas adicionales y grabar en tiempo real lo que estás haciendo o se está viendo en la pantalla de tu PC o laptop sigue con atención los pasos que te indicaremos a continuación.
Lo primero que debes hacer, lógicamente es ingresar a tu canal de YouTube para tener acceso a las herramientas que te permitirán hacer un directo grabando tu pantalla.
Si aún no posees debes crearte uno en esta plataforma y configurar el canal de YouTube para disfrutar de estos beneficios. Una vez accedas a tu canal, dirígete a la esquina superior derecha y da clic en el círculo que muestra la foto de perfil de tu canal para que puedas ingresar a la barra de menú.
Presiona la opción “Creator Studio” que no es más que la interfaz oficial de Google para los creadores de contenido.
Crear evento

Una vez abierta la interfaz dirígete a la barra lateral izquierda y selecciona la categoría “Transmisión en vivo”, esta se desglosará a su vez en 3 opciones.
Escoge y da clic sobre la opción “Eventos” y seguidamente selecciona el enlace en la pantalla central llamado “Programar un nuevo evento” o, en la parte lateral izquierda presiona el botón “Nuevo evento en directo”.
Seguidamente, la herramienta Creator Studio te pedirá que indiques algunos datos o información básica sobre el directo que deseas subir.
Tales como el título que deseas darle, la fecha y hora en que piensas realizar dicho directo, una pequeña descripción de lo que mostrarás y si así lo deseas también puedes colocarle algunas etiquetas de tu preferencia.
En la parte lateral derecha también encontrarás algunos campos que deberás llenar con las opciones que prefieras, por ejemplo, podrás determinar a quienes deseas mostrar tu contenido.
Te recomendamos que, si deseas que muchas personas lo visualicen, te asegures de escoger la opción “Público” para que cualquier miembro de la comunidad pueda unirse a tu directo.
Bajo el renglón “Tipo”, te recomendamos que selecciones la opción “Rápida” para agilizar el proceso y ese será el último dato que deberás incluir sobre tu video en directo. Acto seguido presiona la opción “Crear evento” y espera unos segundos hasta que se carguen los cambios.
Verás en la pantalla tu evento creado con la fecha y hora que indicaste, cabe resaltar que el directo no empezará de forma automática, por lo que tú mismo deberás conectarte en la fecha y hora acordada para ello.
Grabar la pantalla
Llegado el momento de compartir tu video en vivo dirígete a la sección “Eventos” en la barra de menú de la herramienta Creator Studio a la izquierda de tu pantalla.
Seguidamente, presiona la opción “Iniciar hangouts en vivo” y esperas unos segundos a que se cargue la pantalla.
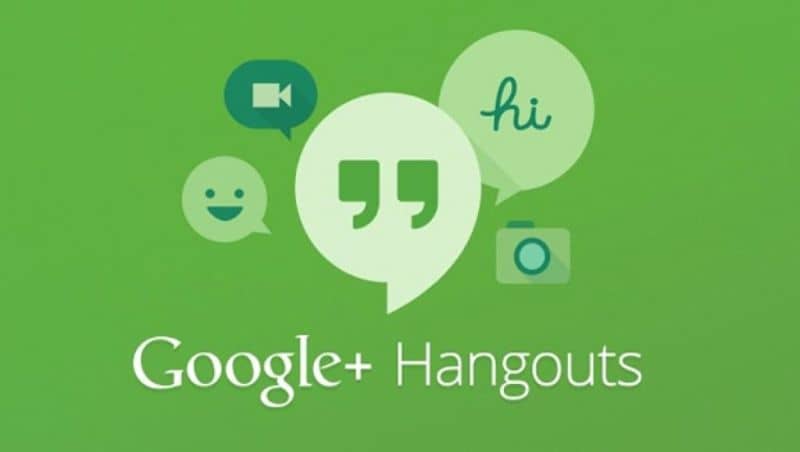
En el menú superior de la interfaz podrás configurar las características de tu video, por ejemplo, puedes activar o desactivar el audio y la cámara web de tu PC o laptop.
Aclarado lo anterior, ubica la barra inferior de tu pantalla y observarás un botón verde denominado “Iniciar transmisión”. Si ya te sientes listo para comenzar a compartir tu directo en vivo da clic sobre esa opción.
En la parte lateral izquierda selecciona el segundo icono de arriba hacia abajo, llamado “Compartir la pantalla”. Verás una ventana donde se te pedirá elegir lo que quieres compartir.
Da clic sobre la pantalla de PC y luego selecciona “Compartir”, una vez seguido estos pasos puedes minimizar la ventana para que puedas mostrar el contenido previsto.
Si deseas dejar de mostrar el contenido de tu pantalla abre la ventana que minimizaste al iniciar el directo y presiona la opción “Detener” ubicada en el centro superior de la pantalla.
Cuando quieras finalizar tu video en vivo selecciona “Detener la transmisión” y será el fin de tu directo. Si quiere saber como ver tus suscriptores en YouTube y quien está suscrito a tu canal es muy fácil hacerlo con estos sencillos pasos.