Cómo hacer o crear una partición de arranque con DiskPart en Windows
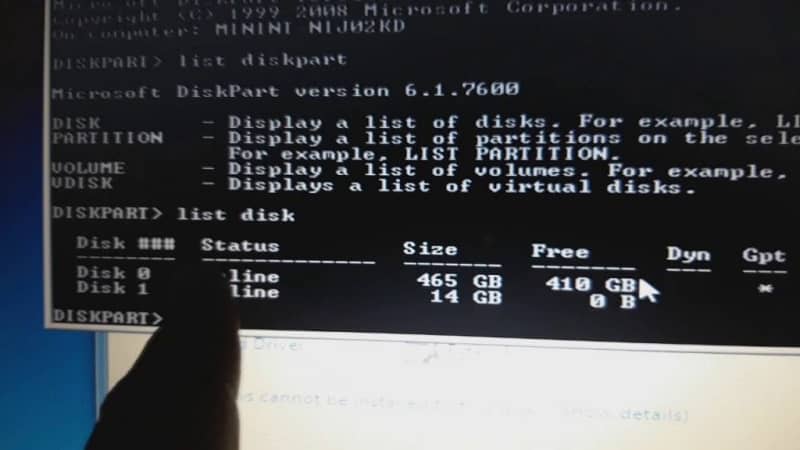
En el artículo de hoy vamos a ver cómo crear una partición de arranque usando DiskPart en Windows de una forma sumamente sencilla y en muy pocos pasos.
DiskPart es una utilidad de comandos que nos permite administrar nuestros discos haciendo uso, justamente, de comandos. Es una manera ligeramente avanzada de crear una partición de arranque con DiskPart en Windows y gestionar todos nuestros discos.
A su vez tenemos la posibilidad de realizar unas cuantas cosas que no podremos hacer en el Administrador de discos como transformar un disco básico en uno dinámico, borrar toda la información de cualquier disco, gestionar particiones tanto para crear, borrar y modificarlas, reasignar, cambiar letra, etc.
En pocas palabras podemos formatear particiones en AOMEI Partition Assistant y hacer muchas cosas que desde el administrador de discos no podríamos. Por eso mismo es muy importante que aprendas a usarla, aunque sea de forma básica. Aunque también tienes la opción de copiar o duplicar particiones con AOMEI Partition Assistant Pro.
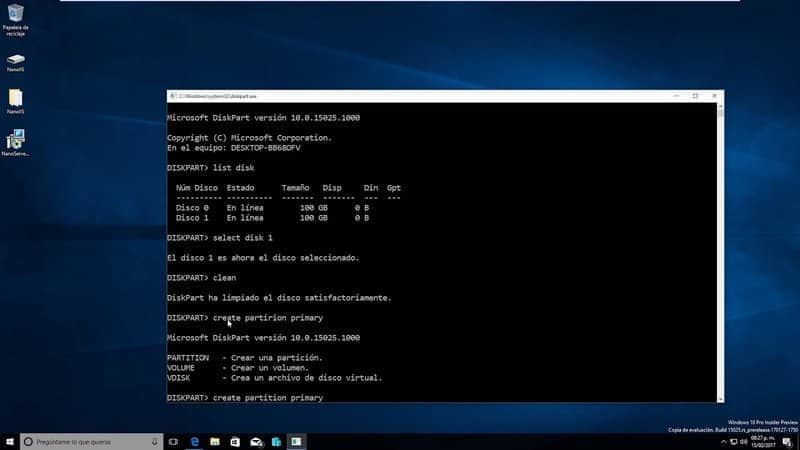
Cómo usar DiskPart para crear una unidad de arranque
DiskParte es una utilidad la cual debemos ejecutar desde la ventana de símbolos del sistema. La misma se encuentra incluida en el sistema operativo y podremos crear, borrar o ampliar cualquier partición.
Luego de crear una partición vamos a poder editar los archivos de arranque de la misma para ejecutar la partición de inicio. De esta manera podremos cargar los archivos de Windows en la misma y conseguir una partición de arranque.
- Para esto lo primero que deberemos hacer es conectar la unidad USB al ordenador.
- Luego tendremos que dar clic en “Inicio” debajo a la izquierda del SO o presionar la tecla Windows en el teclado físico.
- Luego de esto vamos a escribir “Símbolo de sistema” dale con el clic derecho y elije “Ejecutar como administrador”.
- A continuación, vamos a escribir “diskpart” en la ventana de símbolo de sistema y presionamos intro para acceder a DiskPart.
- Luego de esto tendremos que escribir “list disk” para poder ver todos los discos que se encuentran conectados a nuestro ordenador.
- Para darte cuenta cuál de todos los discos es al que necesitas crearle una partición, deberás basarte en el tamaño del mismo. A continuación, tendrás que escribir “Seleccionar disco D” por ejemplo, la letra debe corresponder al disco en cuestión, no necesariamente debe ser el C.
- Luego de presionar enter vas a tener que escribir “lista de partición” y volver a presionar intro.
- Ahora tendrás que escribir “Seleccionar partición 1” y nuevamente presionamos enter. Luego vamos a escribir “activar” para conseguir que esta partición primaria quede como activa.
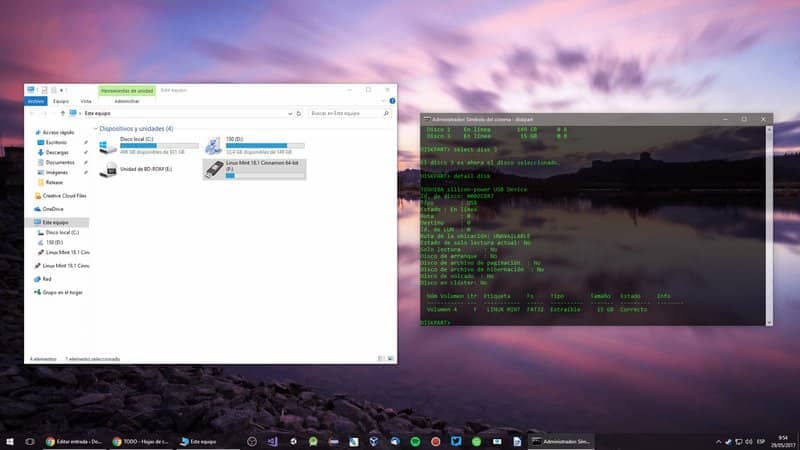
Cómo crear una partición de arranque con DiskPart
- Ahora vas a tener que escribir “forma fs = ntfs” y presionamos enter nuevamente para poder formatear la unidad extraíble. Ten en cuenta que al formatear todo lo que contiene la misma se borrara. Así que asegúrate de hacer una copia de seguridad.
- Luego de esto vas a tener que escribir "cd <Asignación CD>:boot", presionar enter y ahora escribimos "bootsect/nt60<flash drive>:". La parte de “flash drive” tendrás remplazarla por la letra de la unidad y presiona enter.
- Para terminar, vas a tener que escribir “salir” y ahora vamos a tener que abrir el explorador de Windows.
- Vamos a tener que dar clic derecho sobre la unidad de disco y elegir la opción que dice “Copiar” de esta manera podrás copiar el contenido del sistema operativo.
- Para ir terminando tendrás que abrir la unidad USB y pegar todo ese contenido para que quede en la unidad extraíble y listo.
Esperamos que te quedara bien claro cómo hacer o crear una partición de arranque con DiskPart en Windows. No obstante, en caso de que todavía tengas alguna duda puedes dejarla un poco más abajo en donde podrás encontrar la sección de comentarios y estaremos encantados de ayudarte a resolverla lo antes posible.