Cómo generar una lista de programas instalados en mi PC con CMD o PowerShell

A lo largo del tiempo de uso de tu ordenador iras acumulando un sinfín de aplicaciones, entre la cuales, existirán unas que uses en mayor o menor medida. Lo cierto es que mientras no tomes acción, ellas continuaran acaparando espacio en tu almacenamiento, lo que en consecuencia afecta el adecuado rendimiento del sistema. Ahora pensarás que el historial de descargas e instalación de software en tu PC, es imposible de recapitular, ¿realmente no exige forma de conocer todas las aplicaciones de tu sistema?
La verdad es que tu computador posee diversas funciones que están para facilitarte la vida, en referencia a conocer el total de las aplicaciones instalada en él, e incluso más detalles. Se aseguran de que el proceso no sea complicado y que con sencillos pasos puedes obtener detalles de estado actual de tu sistema, así tomar medida de acuerdo a tus necesidades.
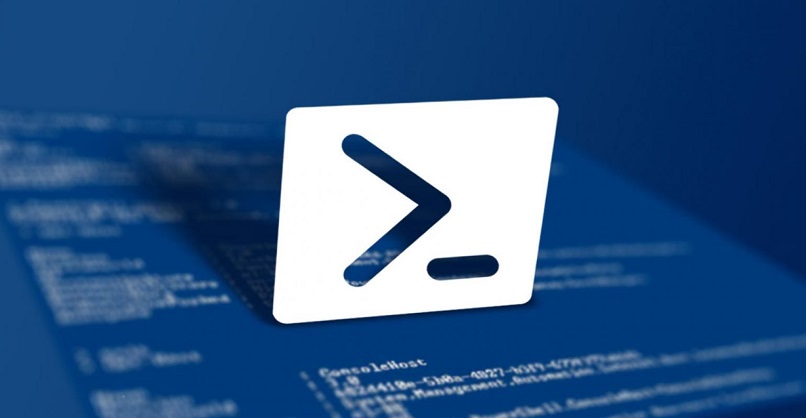
¿De cuántas formas se crean listas de programas instalados en Windows?
Cuando lo que buscas es conocer el listado de aplicaciones en tu ordenador personal, el proceso no es tan complejo. Sin embargo, cuando estas a cargo de un grupo corporativo, donde se pretenden mantener unas políticas de restricción, en cuanto a la instalación de software no autorizados, o se requiere realizar un inventario específico, el proceso puede parecer más complejo.
Por otro lado, para todos los casos existen soluciones o procesos adecuados, es allí donde entra en juego, determinar que recurso o herramienta que resulte más útil para conocer la información necesaria. Es sabido que, dependiendo de que versión de PowerShell tienes instalada en tu Windows 10, puedes aprovechar del él funciones muy prácticas.
Una de ellas solicitar el listado de apps actuales, aunque Símbolo del sistema, puede resultar otra opción muy válida, la mejor recomendación es que leas en detalle todo lo que tenemos para ofrecerte y entonces puedas determinar tu vía más conveniente.
Desde el menú de inicio
La primera opción que tienes para generar un listado de programas de tu PC Windows, es la más sencilla, te funciona si no requieres la lista en algún formato particular. Para obtenerla sigue los siguientes pasos:

- En la barra de tareas, abre el menú de inicio y escoge el símbolo de engranaje (o da clic derecho sobre el mismo símbolo de inicio), para llegar al panel de “Configuración”.
- Una vez ahí, es momento de hacer clic en “Aplicaciones” y seguidamente en “Aplicaciones y funciones”.
- Obtendrás un listado de todos los programas disponibles en tu PC, a medida que desplazas podrás ir viendo el contenido completo. Para exportar esa lista, puedes ir haciendo captura de pantalla, luego pegarlas en programa de procesador de texto o similar y exportarla en el formato que prefieras.
Lista de programas que usan PowerShell
PowerShell es una poderosa herramienta, que por medio de comandos ejecuta diferentes procesos, quizá te interese aprender a cambiar mi nombre de usuario en Windows 10 con PowerShell. Pero si lo que deseas es tener un listado de las aplicaciones instaladas en tu PC, sigue estas indicaciones:
- Lo primero es abrir una nueva consola de PowerShell, para ello en la barra de búsqueda de inicio escribe su nombre y haz clic derecho sobre la opción resultante, selecciona “Ejecutar como administrador”.
- Ahora solo ingresa el siguiente comando, “Get-WmiObject -Class Win32_Product | Select-Object -PropertyName>Ruta y nombre de archivo.txt”, recuerda personalizar la ruta y nombre del archivo.
- Luego te diriges a dicha ruta y entonces conseguir el documento contenedor de la lista de aplicaciones de Windows. Si te interesa conocer más sobre esta herramienta, puedes consultar página oficial de PowerShell.
Lista de programas que usan CMD
El programa de ejecución de comandos más popular, Símbolo del sistema, también ofrece la posibilidad de conocer el listado de aplicaciones activas en tu Windows, para ello solo tienes que seguir los siguientes pasos:
- Dirígete a la barra de tareas de tu escritorio y da clic en el menú de inicio, ahora escribe “CMD”, en la opción de “Símbolo del sistema” da clic derecho y escoge, “Ejecutar como administrador”.
- Lo que sigue es muy sencillo, ingresa “wmic”, seguidamente ejecuta “/output:C:list.txt producto obtener nombre, versión”. En este caso se generará un archivo de texto en tu disco local C, con toda la información de aplicaciones instaladas.
¿Cómo funciona Get-RemoteProgram con PowerShell para crear lista?
Actualmente, el trabajo remoto lidera un sector importante de la producción empresaria, surgen con él sistemas para desarrollar las tareas eficientemente, Microsoft 365 es una de opciones más sólidas del mercado, por ello es importante aprender a agregar un nuevo usuario a un grupo de Office 365. En este sentido, PowerShell es una aplicación que ha ganado especial valor en el manejo de sistemas a modo remoto, así una de las formas de obtener la lista de programas de un ordenador particular es:
- Lo primero es que requieres descargar el guion para PowerShell de Get-RemoteProgram, lo consiguen en la web oficial de Microsoft TechNet, seguidamente ubicar el archivo en la carpeta de tu sistema operativo, dentro del disco duro.
- Ahora ejecutar una ventana de PowerShell con permiso administrativo. Ingresa el primer comando “Set-ExecutionPolicyUnrestricted”, luego “A” para confirmar.
- Es el turno de ingresar el comando “Get-RemoteProgram” (para ver la lista) o “Get-RemoteProgram>list.tx” (Para poder exportar la lista).

¿De qué manera encontrar un programa instalado en la computadora?
Existe también el escenario de ubicar un programa particular de los instalados en tu sistema, en este caso lo más sencillo es que te dirijas al menú de inicio y escribas el nombre de la aplicación que buscas, también puedes dar clic en “Todas las aplicaciones” y verificar en la lista el programa en cuestión.