Cómo eliminar archivos temporales de la carpeta descargas Windows 10 automáticamente
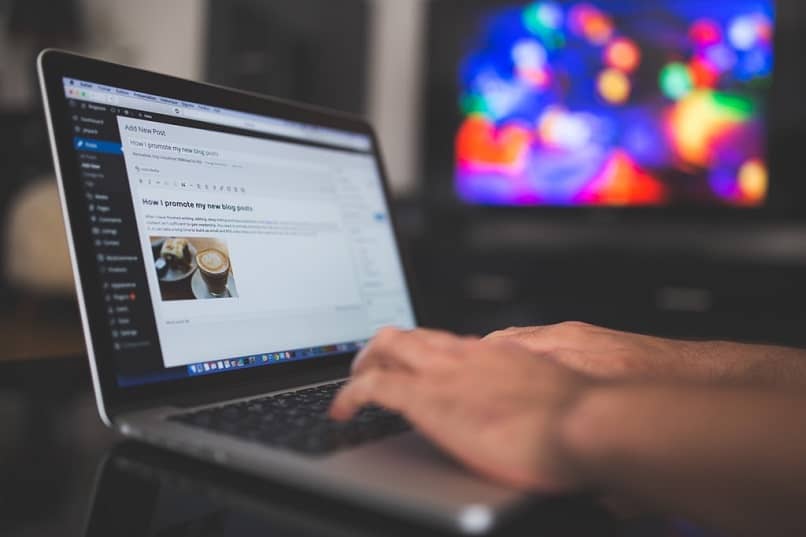
Aunque tengas un gran almacenamiento en el Disco Duro siempre es recomendable eliminar archivos temporales de la carpeta descargas en Windows 10. Es una manera de limpiar y liberar espacio con archivos innecesarios en tu ordenador. Así evitas acumular carpetas que tienen poco uso y que saturan la capacidad de almacenamiento.
Lo que debes saber
Asegúrate que tengas instalado la actualización de Windows 10 Fall Creators, contiene funciones especiales y varias mejoras como la inteligente función que facilita un poco el trabajo con el ordenador, liberando el espacio que no se ha usado en el Disco Duro del computador de forma automática. Ayudando a que siempre tengamos espacio disponible para guardar o instalar lo que consideres necesario.
Te mostraremos 2 métodos para eliminar archivos temporales de la carpeta descarga de Windows 10, asi optimizarás un poco el rendimiento de tu ordenador.
Con el 1er método, te permitirá limpiarlos cada semana o cuando lo consideres necesario. Con el 2do método podrás activar la limpieza cada determinado tiempo de manera automática, borrando los archivos de la carpeta de descarga y en la papelera de reciclaje, incluso de manera definitiva. Sin más preámbulo, empecemos.
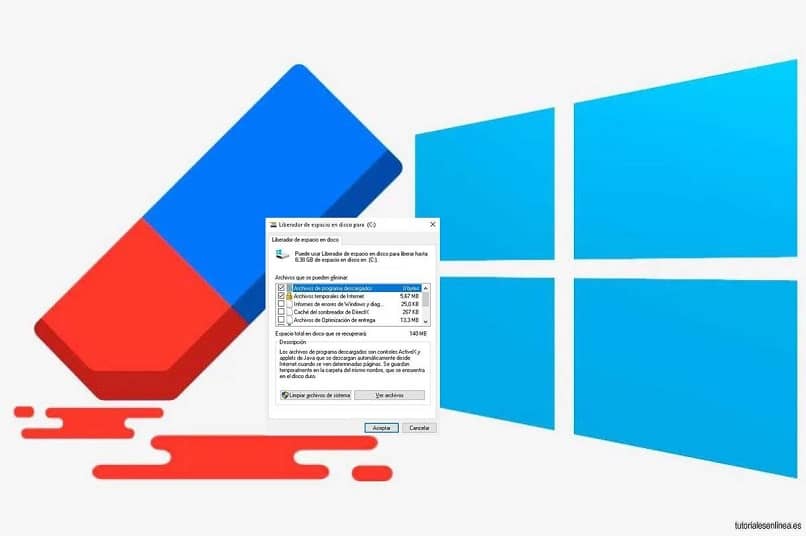
1er método para eliminar archivos temporales
- Vas a la barra de Inicio y pinchas en Configuración.
- Luego te diriges a Sistema
- Se reflejará una serie de opciones, deslízate hacia abajo y haces click en Almacenamiento.
- En la columna derecha notarás los Discos Duros que tienes conectados a tu PC, pues vas a seleccionar y hacer click donde tienes instalado tu sistema operativo, ya que es donde se guardan los archivos temporales. Por defecto suele ser C:\.
- A continuación verás el uso de almacenamiento, la manera como está distribuido los archivos y programas en el Disco de tu ordenador.
- Te deslizas hacia abajo, en el que visualizarás archivos temporales, se muestran el espacio que está ocupando y haces click.
- Después pinchas el botón “Eliminar archivos temporales”. Aparecerá una ventana en la que confirmarás que si estás seguro.
Como notarás es un método muy sencillo y lo más importante es que es seguro. El siguiente es aún más fácil que el anterior. Ahora entraremos en materia.
2do método para borrar archivos temporales automáticamente
- Pinchas el menú de Inicio que se encuentra en la barra inferior, y haces click en Configuración, o te ofrecemos un atajo con la combinación de teclas Windows + I, llegas directo a la ventana.
- Accedes al ícono de Sistema
- En la columna izquierda seleccionas la opción Almacenamiento. En la parte derecha se reflejará una gran variedad de ajustes, como el Sensor de Almacenamiento.
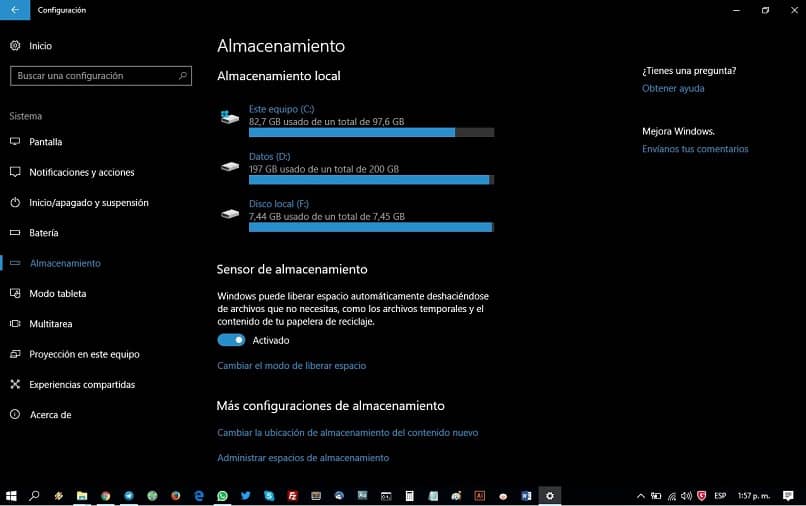
- Lo activas mediante el interruptor situado debajo del ítem.
- Ya lo que queda es personalizarlo indicando lo que desees eliminar pasado el mes. Esto se logra pulsando la opción Cambiar el modo de liberar espacio.
- Se abrirá una ventana para que puedas elegir lo que quieres borrar de manera permanente. En archivos temporales se refleja 3 opciones: * Elimina archivos temporales que no usan las aplicaciones * Elimina los archivos que han permanecido en papelera de reciclaje por más de 1 mes y * Eliminar los archivos de la carpeta de descargas que no se han movido en un lapso de 30 días.
- Marcas según tus necesidades. Aunque te sugerimos que selecciones las tres con el fin de limpiar el espacio de tu Disco Duro.
Ya puedes olvidarte de los cookies, aunque hay opciones de eliminar y limpiar las cookies de una página web. Con estos breves y sencillos pasos ya podrás eliminar archivos temporales de la carpeta descarga en Windows cuyas técnicas te facilitará hacerlo de forma automática o cuando lo requieras. Esperamos que te haya gustado el artículo y si quieres, puedes comentarnos tu experiencia al seguir estas recomendaciones. Esto nos animará a escribir más artículos para asistir a lectores como tú en la plataforma Windows 10.