Cómo desactivar el bloqueo automático de mi PC en Windows 10
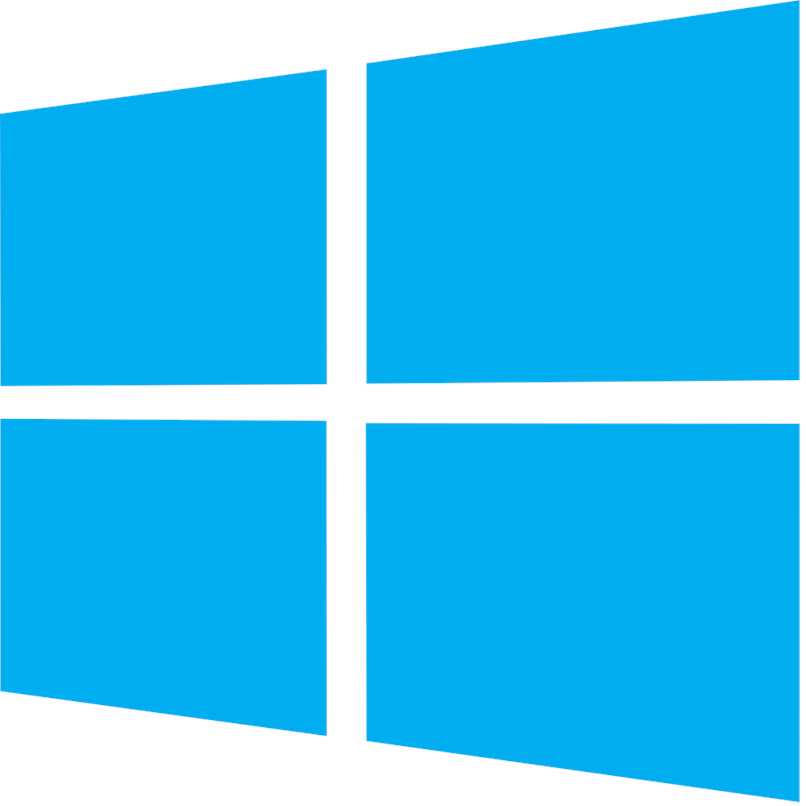
El bloqueo automático de Windows 10 es una opción que se activa una vez que se le coloca una contraseña al usuario. Si la persona dura cierta cantidad de tiempo sin darle uso a la computadora, esta se bloqueará automáticamente para evitar que otras personas accedan al usuario y revisen las cosas que tienes guardadas.
Aunque el bloqueo automático de las computadoras se implementó para proporcionarle más privacidad a los datos que tenga el usuario, en ciertas ocasiones puede convertirse en una molestia. En breve, te mostraremos cómo desactivar el bloqueo automático de Windows 10 desde distintos lugares para que no tengas problemas al inhabilitar esta función.
¿Cómo desactivar el bloqueo automático desde 'opciones de energía?
Cuando la empresa Microsoft fabricó el sistema operativo Windows 10 se centró en que la realización de configuraciones y también de cambios fuera más sencilla que como lo era en Windows 7. Desde las ‘Opciones de energía’ se puede inhabilitar el bloqueo automático de una computadora. Ahora bien, presta atención a cómo se hace:
Presiona el símbolo de Windows + X
Lo primero que debes hacer es presionar la tecla Windows junto con la tecla ‘X’ para visualizar el centro de movilidad que tiene el sistema de la computadora. Con esto, visualizarás qué tipo de opción de energía tiene tu computadora, para ver si es necesario cambiarlo junto con la destilación del bloqueo automático.
Dirígete a 'Opciones de energía'

Para continuar con todo el proceso hay que entrar en ‘Opciones energía’. La manera más fácil de hacerlo es posicionándose en el inicio Windows, en la barra de búsqueda y colocando la frase funciones de energía. Cundo aparezcan todos los resultados escoge la opción que diga lo mismo que has colocado en la barra de búsqueda.
Modifica el tiempo de apagado a 'Nunca'
Dentro de la ventana de ‘Opciones de energía’ vas a escoger la opción que dice ‘Requerir contraseña’. En la nueva ventana en la cual estarás posicionado colocarás ‘No hacer nada’ en la casilla ‘Al cerrar la tapa’ y también vas a marcar la opción ‘No requerir contraseña’.
Con estas dos cosas siempre que la computadora se suspenda no será necesario que le coloques la contraseña cuando la vuelvas a iniciar. Tendrás que colocar la contraseña de acceso solamente una vez y será cuando enciendas la computadora. Después de haber cambiado este tipo de datos asegúrate de no tocar más nada.
Así evitarás activar el cierre total del equipo. No obstante, en caso de que por error lo activases, puede que tu PC con Windows 10 se apague sola.
¿De qué forma desactivar el bloqueo automático usando 'Editor de registro'?
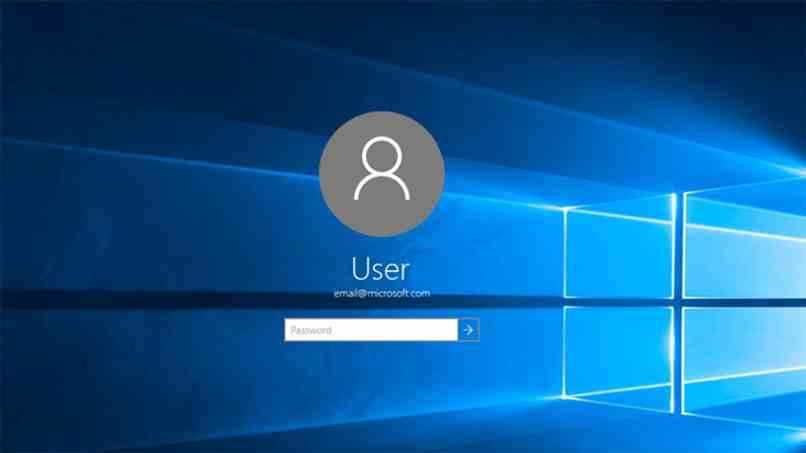
Además de desactivar el bloqueo automático de una computadora con sistema Windows 10 desde las opciones de energía, también existe otra forma desactivar este bloqueo automático. Tal forma es desde el editor de registro que contiene el sistema operativo. Este método para desactivar el bloqueo automático casi nunca es usado.
Pero aprender a desactivar el bloqueo automático con este método te ayudará a ir conociendo mejor todas las funciones que tiene el Windows 10. Todo comienza presionando la tecla Windows junto con la tecla ‘R’, para que la ventana de comando se inicie dentro del equipo.
En esa ventana de comandos vas a colocar el comando ‘gpedit.msc’ para que el editor de registro arranque en el sistema. Dentro del editor de registro vas a ubicarte en la opción ‘Configuración para el equipo’, después de allí en ‘Plantillas administrativas’ y luego en ‘Panel de control’.
Justo al llegar a ‘Panel de control’ busca la sección ‘Personalización’ y ubica dentro de los detalles de sección una opción llamada ‘No mostrar más la pantalla del bloqueo’. Por defecto esa opción estará activa. Por ello es que tú tendrás que presionarla dos veces y pasar a desactivarla.
Al final, guarda cada uno de los ajustes realizados haciendo clic en ‘Aceptar’. Ya que es destinado al bloqueo automático en tu computadora con Windows 10, es recomendable le cambies la contraseña a tu usuario para que esté más seguro.
¿Se puede desactivar el bloqueo automático de otra forma?

Hay otra forma más de desactivar el bloqueo automático de una computadora que tiene el sistema operativo Windows 10. Esta otra forma es empleando la introducción de algunos cuantos comandos.
Utilizando el comando 'gpedit.msc' desde Windows + R
La utilización de estos comandos es realmente simple, lo único que hay que hacer es presionar la tecla Windows junto con el botón ‘R’. En la ventana que aparecerá vas a colocar el comando ‘gpedit.msc’ y pulsarás en aceptar.
Luego, en la ventana que se abrirá buscarás una opción llamada ‘Configuración para el equipo’ y luego ‘Plantillas administrativas’. Pasarás a ubicarte en ‘Panel de control’, por último entra en una sección llamada ‘Personalización’. Ahora, dentro de personalización, busca una opción llamada ‘No mostrar más la pantalla de bloqueo’, haz clic sobre ella dos veces y desactívala.
Con esto terminaría todo el proceso para inhabilitar el bloqueo automático de Windows 10. Si todavía tienes problemas para desactivar el bloqueo automático de Windows, tendrás que buscar en la página de soporte de Windows para obtener mayor información acerca del problema.