Cómo crear USB booteable Windows 10 en Ubuntu paso a paso

Crear USB booteable Windows 10 en Ubuntu es muy sencillo si cuentas con un programa para la elaboración de estas estupendas herramientas. Anteriormente, para poder instalar un sistema operativotenías que comprar un DVD que lo contenía, ahora con solo crear una USB booteable, podrás instalarlo.
Este fue un gran paso en el ámbito de la programación de ordenadores, ya que cualquier persona sin necesidad de ser un técnico, puede instalar un sistema operativo. Si quieres crear un USB booteable Windows 10 en Ubuntu aquí aprenderás como hacerlo paso a paso para que no te enruedes la mente.
Requisitos para hacer un USB booteable
No solo te bastará con las ganas, para poder hacer un USB booteable con Windows 10 en Ubuntu, también deberás tener una serie de requerimientos. A continuación, conocerás todos los requisitos que tendrás que conseguir antes de comenzar a crear un USB booteable con Windows 10 en Ubuntu.
- Unidad Flash (USB). Debes tener un USB que cuente con un mínimo de 6 GB de espacio de almacenamiento para la Imagen ISO de Windows 10 de 32bits. Por el contrario, si lo que deseas es usar la imagen ISO de 64 bits, tú USB deberá ser de al menos 8 GB.
- Imagen ISO de Windows 10. La imagen ISO de Windows 10 no es más que el sistema operativo que vas a colocar, pero en un formato de DVD o CD. Esta imagen la podrás conseguir en la página web oficial de Microsoft, para que la descargues de forma segura y sin ningún tipo de virus.
- OS Ubuntu. Ubuntu es un sistema operativo de código abierto, el cual forma parte del proyecto GNU Linux y cuenta con una excelente interfaz para trabajar. Este sistema operativo tendrás que tenerlo instalado en tu computadora si deseas crear un USB booteable con Windows en Ubuntu.
- WoeUSB. Esta es una poderosa aplicación compatible con tu sistema operativo Ubuntu, que te permitirá crear una unidad flash de instalación de Windows 10. WoeUSB también, te permitirá crear dispositivos de arranque con Windows XP, 7 y 8.1, para darte mayor versatilidad y puedas usarlo con cualquier versión de Windows.
Si ya cuentas con estos requisitos es momento de que comiences de una vez por todas a crear tu USB booteable Windows 10 en Ubuntu. También, te pudiera interesar cómo crear un USB booteable con Windows 10.
Pasos para crear USB booteable Windows 10 en Ubuntu
Teniendo en tu computadora con Ubuntu, la imagen ISO de Windows 10 y la aplicación WoeUSb descargada ya podrás realizar tu USB booteable. Estos son las instrucciones que deberás seguir al pie de la letra si quieres crear un USB booteable Windows 10 en Ubuntu de forma rápida:
- Instala la herramienta WoeUSB en tu ordenador con sistema operativo Ubuntu.
- Inserta tu dispositivo USB en tu PC, para esto será necesario que habilites los puertos USB en Windows, luego abre la carpeta de tu equipo y en el panel izquierdo verás una lista en donde aparecerá tu USB. Haz clic derecho sobre él y en la ventana que se abrirá, deberás seleccionar la pestaña “Formatear” para darle formato al USB.
- Luego, se abrirá la ventada de “Formatear volumen” en donde deberás elegir el tipo de “Formato NTFS” y el nombre que tendrá el USB.
- Seguidamente, te aparecerá un aviso de confirmación para realizar el formato al USB en donde le darás clic a “Formato” y ya estará formateado.
- Ahora, tendrás que acceder a la aplicación WoeUSB dándole doble clic a el icono de la aplicación.
- Al abrir la aplicación, seleccionarás la primera pestaña para buscar la imagen ISO de Windows 10 en tu computadora.
- Posteriormente, eliges tu USB en la siguiente pestaña denominada “Dispositivo de destino”.
- Por último, le darás clic “Instalar” y confirmas cualquier permiso que te solicite la aplicación para que se cree tu USB booteable Windows 10.
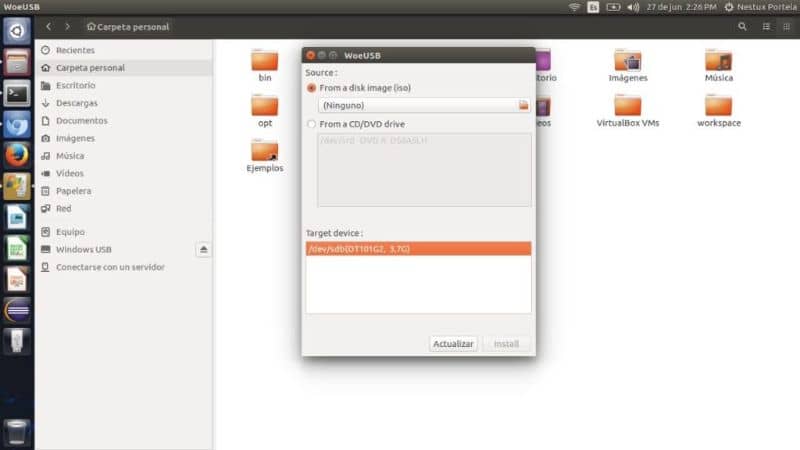
Siguiendo todas estas indicaciones y teniendo en cuenta los requisitos antes mencionados podrás crear un USB booteable Windows 10 en Ubuntu paso a paso. Si quieres seguir aprendiendo de los mejores tutoriales tecnológicos no dejes de seguir este post, en donde a diario conseguirás las respuestas que necesitas.